又是整整兩個小時的會議!想要在整個視訊會議內容中找到具體想要的內容又得花大量時間!這個時候,編輯功能就派上用場了。
是的,您可以剪輯Google Meet會議記錄,讓內容分享更加簡單、省時。您可以將Google Meet會議記錄剪輯成便於分享的多個小片段,而不需要直接發送長達兩個小時的影片。
接下來,我們將一起瞭解如何將Google Meet會議記錄編輯為多個小片段,讓團隊成員可以更輕鬆地瞭解到會議的關鍵資訊。


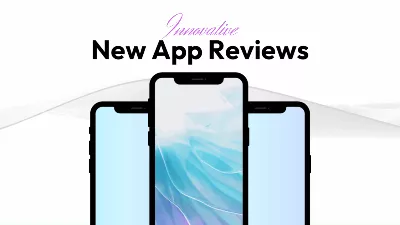
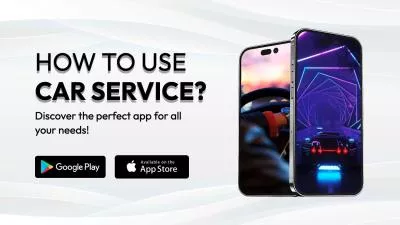
在哪里能找到Google Meet會議記錄
Google Meet會議記錄存儲在Google Drive中。會議錄製結束之後,您會收到一條訊息,提示您錄影已經保存在Google Drive了。跟隨下方的步驟即可找到保存的Google Meet會議記錄:
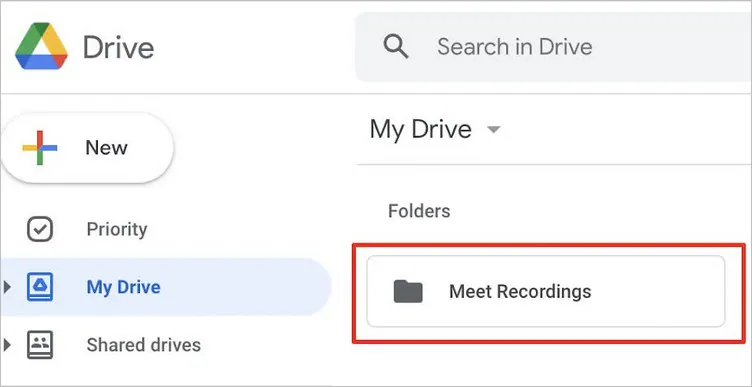
找到Google Meet會議錄製
如何編輯Google Meet會議記錄
編輯Google Meet會議記錄最常見的方式是:下載會議記錄並保存到電腦上,然後上傳到一個影片編輯軟體中進行編輯。不過,我們要向您推薦FlexClip影片編輯軟體 - 可以直接導入Google Drive的內容,省去了大量的時間和精力。打開FlexClip編輯頁,導入會議記錄就能直接進行編輯,不需要先下載再上傳這麼麻煩。
想要編輯Google Meet會議記錄,有FlexClip就夠了。打開FlexClip的編輯頁面,您可以直接連接到Google Drive帳號並導入想要的會議記錄片段。同時,FlexClip也提供了大量簡單好用的編輯功能和特效,讓您能輕鬆剪輯會議記錄,製作便於分享的短片。接下來就是具體的使用步驟:
FlexClip AI影片編輯軟體 - 輕鬆剪輯精彩的影片
步驟1 添加Google Meet會議記錄素材
打開FlexClip編輯頁面,點擊【媒體】按鈕從電腦上傳Google Meet會議記錄素材。如果沒有本地素材,可以點擊三角符號,選擇Google Drive。根據提示關聯帳號,然後導入會議記錄素材。接下來,將會議記錄添加到時間線上。
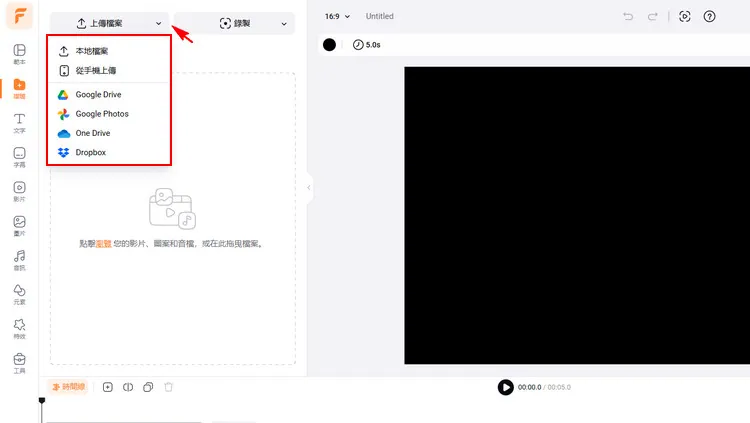
編輯Google Meet會議記錄 - 上傳
步驟2 剪輯Google Meet會議記錄
現在,我們就可以剪輯影片了。可以使用裁剪功能,挑選喜歡的那部分片段並留下;也可以使用分割功能,將整個影片分成許多小短片,這樣更方便剪掉不需要的影片內容。
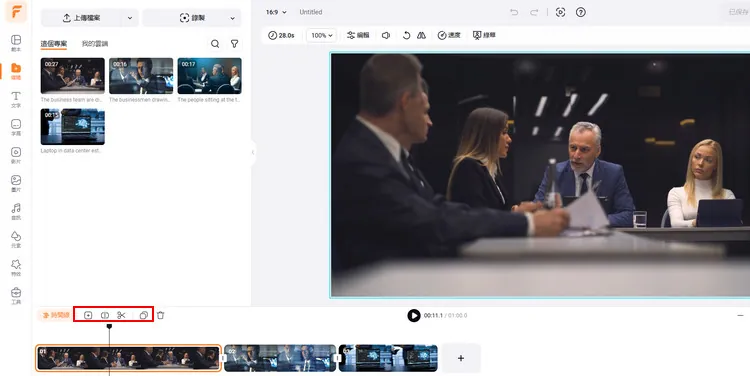
編輯Google Meet會議記錄 - 裁剪與分割
步驟3 使用字幕轉錄Google Meet會議記錄
使用FlexClip的自動字幕功能,您可以給Google Meet會議記錄自動生成字幕。既能節省時間,又方便觀看影片的人理解會議內容。
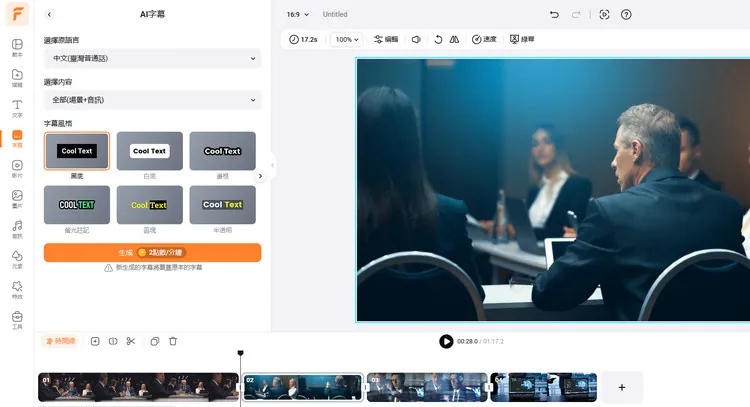
編輯Google Meet會議記錄 - 自動字幕
步驟4 優化Google Meet會議記錄影片
FlexClip提供了大量功能和特效幫助您完善影片內容:
添加字幕和注釋:點擊【文字】按鈕,選擇喜歡的文字樣式,然後為Google Meet會議記錄的重要部分添加解釋或說明。您可以隨意挑選字體、設置文字的大小和顏色。
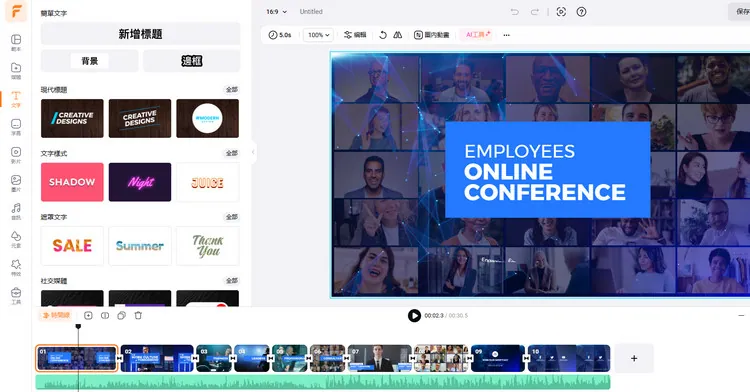
編輯Google Meet會議記錄 - 編輯文字
添加馬賽克或模糊效果:如果需要保護某個人的隱私,或者需要遮住機密資訊,可以添加馬賽克或模糊效果。
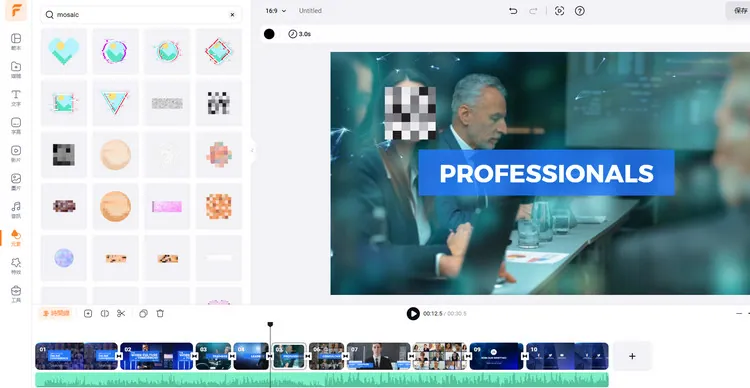
編輯Google Meet會議記錄 - 添加馬賽克
添加音樂和配音:添加背景音樂可以強化會議記錄的氛圍;而添加配音可以作為旁白,為一些重要內容作出解釋。FlexClip提供了大量免版稅的音樂供您隨意挑選,您也可以上傳自己的音樂。AI文字轉語音工具可以幫您生成AI配音,這樣您就不用自己錄音了。
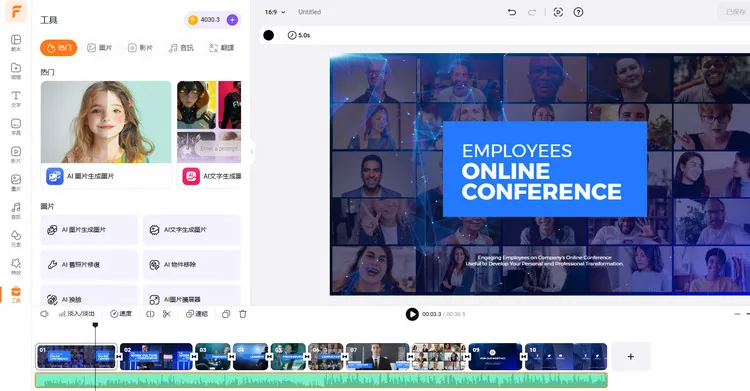
編輯Google Meet會議記錄 - 編輯音訊
步驟5 下載並分享編輯後的Google Meet會議記錄
影片編輯完成後,預覽整個影片內容。確認無誤之後,點擊【輸出】按鈕即可下載影片。您可以通過鏈接輕鬆分享影片,也可以直接將影片上傳到YouTube或TikTok,超級方便!
結語
以上就是關於編輯Google Meet會議記錄的全部內容了。使用FlexClip編輯影片,既簡單又方便。不需要任何專業技能或相關經驗,還有許多好用的高級功能可隨意挑選。FlexClip為您的影片創作提供了無限可能。趕緊試試看吧!


