QuickTime影片(也稱MOV檔)是蘋果公司開發的一種獨特的影片格式。它們通常由MPEG-4編解碼器壓縮並以QuickTime檔格式(QTFF)保存。
想要編輯QuickTime影片或者MOV檔其實也簡單,並不需要用到Premiere Pro這樣的專業影片編輯器。在這篇文章中,我們會向你介紹4款編輯QuickTime影片的影片編輯器,讓你能輕鬆裁剪、分割QuickTime影片,同時還能添加音樂、字幕、轉場等酷炫效果。
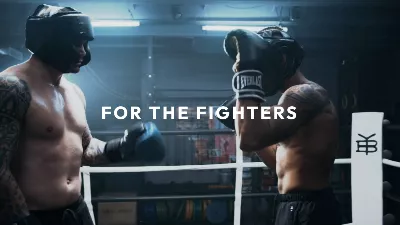
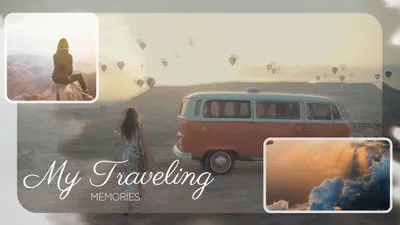
目錄:
相關閱讀:如何使用ChatGPT和AI影片編輯器製作不露臉的YouTube影片。
如何使用FlexClip編輯QuickTime影片(Mac & Windows,最佳選擇)
如果對於影片編輯來說你還是個新手,那麼有一個簡單好用且功能強大的影片編輯器就非常重要了。FlexClip就是這樣一款專業的AI影片編輯器。它可以幫助你輕鬆將QuickTime影片轉換為其他格式並上傳到YouTube、TikTok、Instagram Reels等社交平臺。
如何使用FlexClip線上編輯QuickTime影片
FlexClip功能亮點:




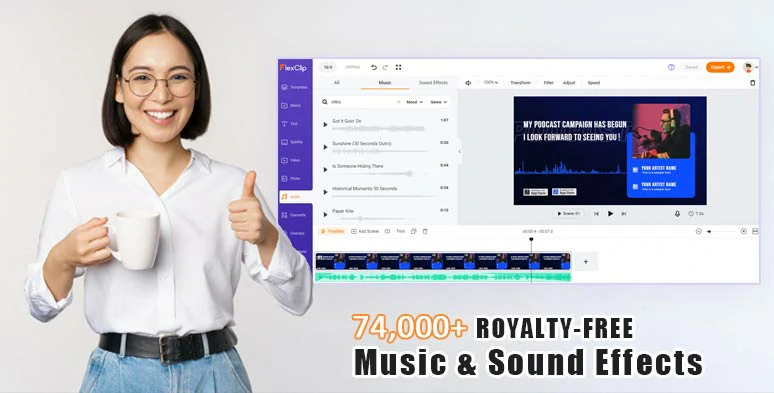
海量音頻和影片素材
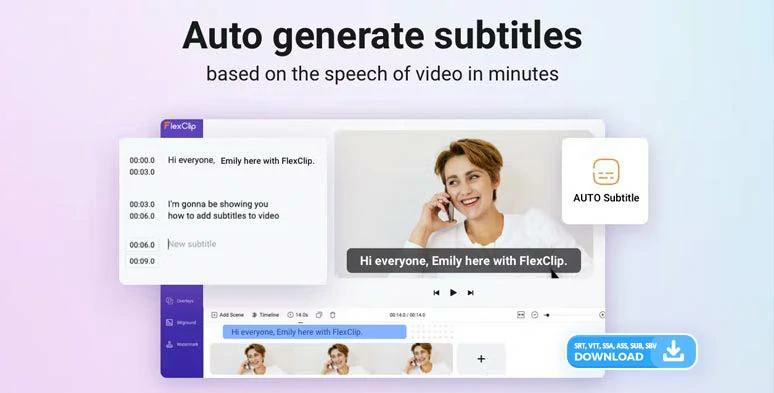
自動字幕
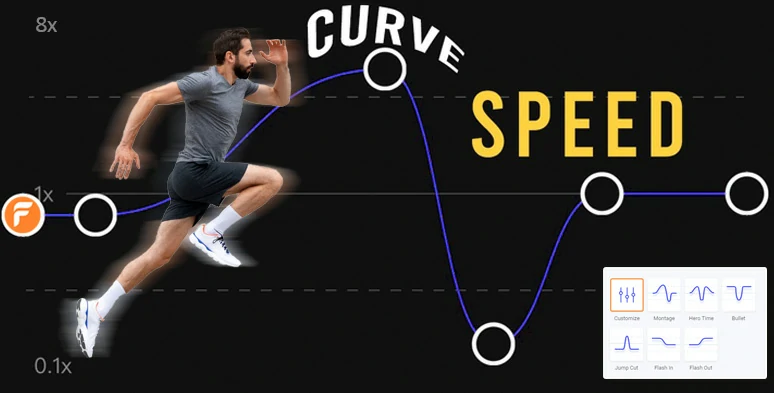
加速或減速影片
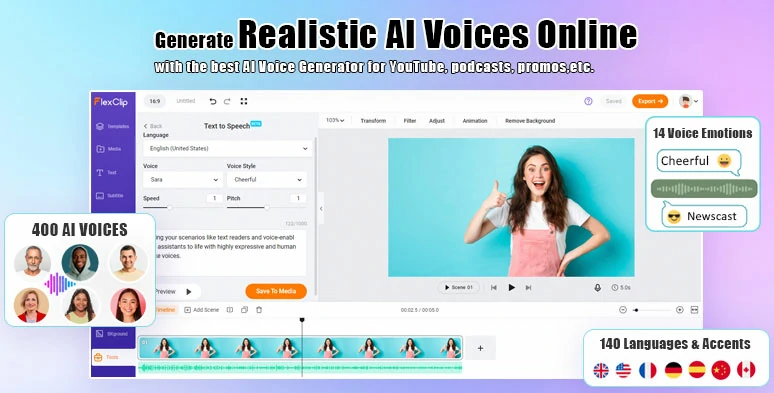
輕鬆將文字轉換成逼真的AI語音
進入 FlexClip編輯頁面 > 從你的電腦、手機、Google Drive、One Drive、Dropbox和Google Photos上傳QuickTime影片素材。
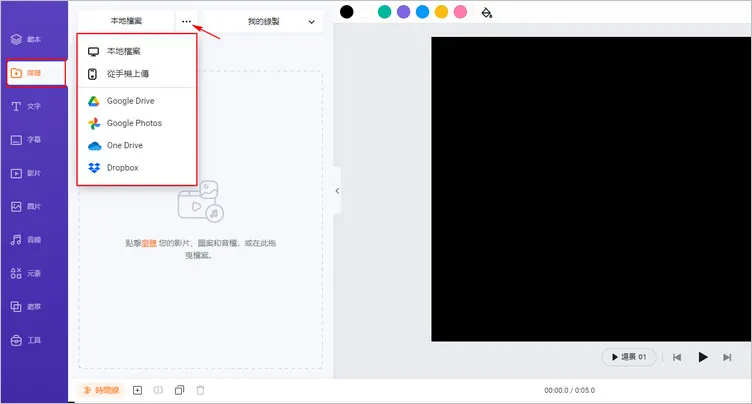
上傳影片素材
點擊【+】圖示將MOV檔添加到時間線上。拖動滑杆裁剪影片,或者使用【分割】功能將影片分成兩部分。用滑鼠拖動時間線上的片段可以輕鬆調整排序。

粗剪影片
點擊側邊欄的【文字】按鈕 > 滑動滑鼠查看1000+預設的、可編輯的文本樣式,包括YouTube/TikTok/IG Reels的點贊、分享和訂閱按鈕、個人資料、字幕條、新聞標題、對話框、名人名言、標注、搜索框、定位等等 > 選擇喜歡的文本樣式 > 設置文字細節:字體、顏色、間距、層級、透明度、時長、斜體、加粗等等。
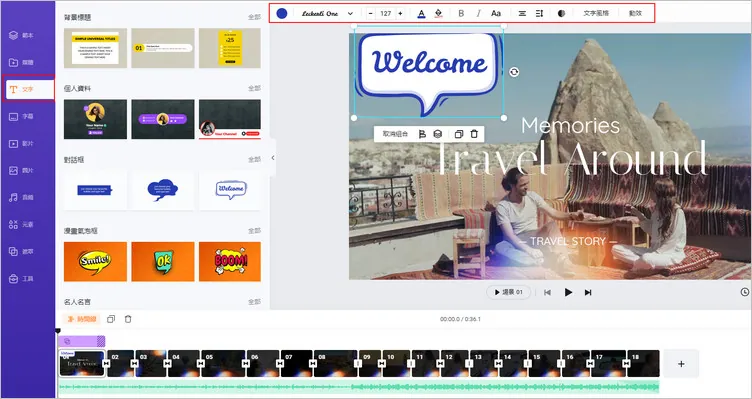
編輯文本細節
選中文本,點擊【動效】選項,然後就可以選擇並應用喜歡的文本動畫,像是打字機、電影閃爍、模糊、對比、爆裂、彈跳、淡入淡出、霓虹、跺腳等等。你可以輕鬆設置文字的播放速度和時長哦!
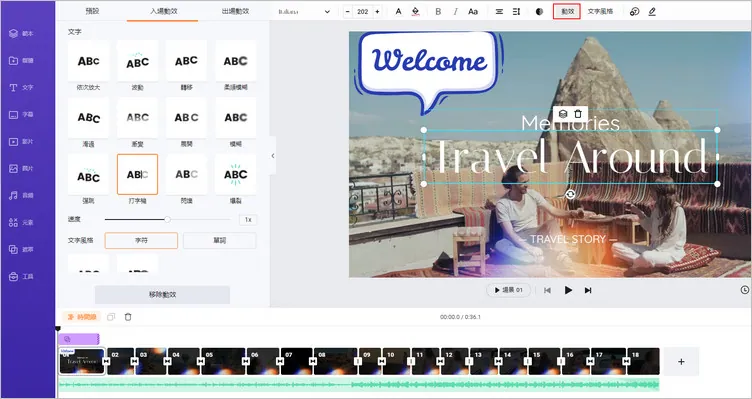
輕鬆編輯文本動畫
手動給QuickTime影片添加字幕是一件非常耗時耗力的事情。而FlexClip的AI自動字幕功能可以一鍵添加字幕。超方便的!
點擊【字幕】按鈕 > 選擇【AI字幕】 > 選擇語言 > 點擊【下一步】 > 選擇字幕風格(可隨時更改) > 點擊【生成】按鈕。
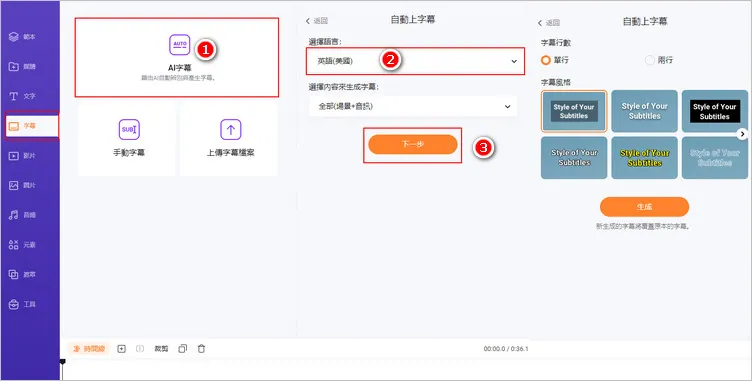
添加自動字幕
現在,流覽生成的字幕 > 改正錯誤或不合適的內容 > 設置字體、顏色、大小、對齊方式、位置、斜體、粗體、透明度、背景顏色等等細節。
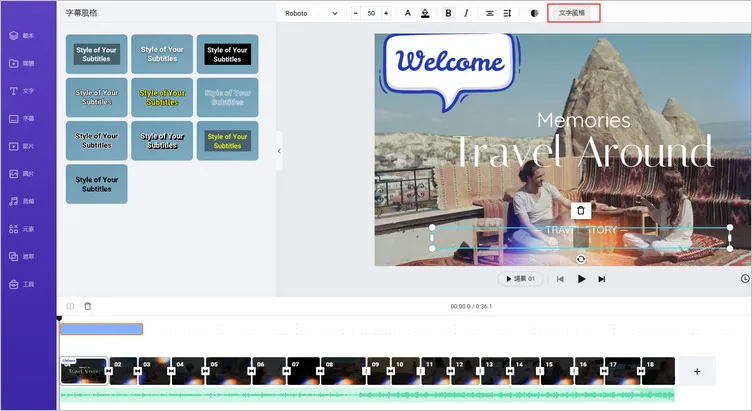
編輯字幕細節
如果你覺得某段字幕太長了,可以按下Enter鍵將其一分為二;點擊【合併】按鈕可以將兩個短字幕合二為一。你還可以選擇不同格式下載字幕檔,包括SRT、VTT、SSA、ASS、SUB、SBV、TXT、CSV等。真的超級方便!
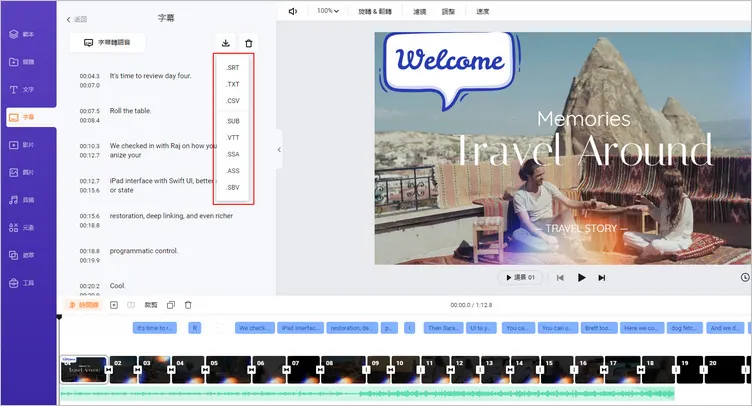
編輯並下載字幕
在時間線上移動播放頭到需要添加B roll的地方。點擊【加為圖層】按鈕,將影片片段添加為圖層。然後,根據實際需求設置上層影片的形狀、設置時長和動效。
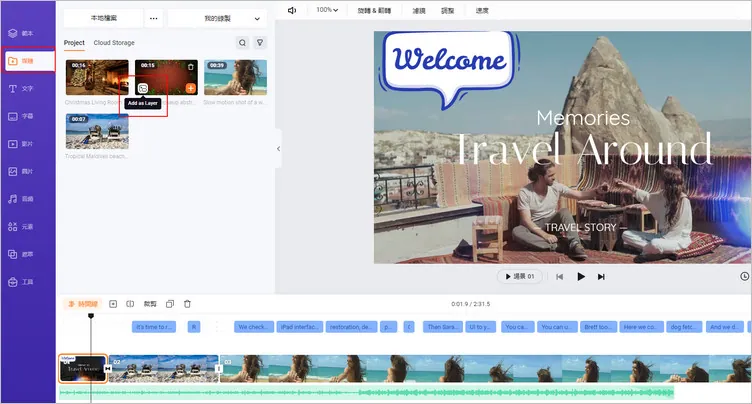
使用畫中畫功能添加B roll
要給QuickTime影片增強節奏和情緒也很簡單。點擊【音頻】按鈕 > 從74,000+免版稅的音樂和音效中選擇合適的素材並添加到影片中。你可以添加多個音軌以創建有層次的聲音效果或模仿現實的聲音,讓QuickTime影片的音樂更真實,更震撼。你還可以裁剪和分割音頻、調整音量、應用漸入漸出效果,從而以實現音頻片段之間自然過渡。
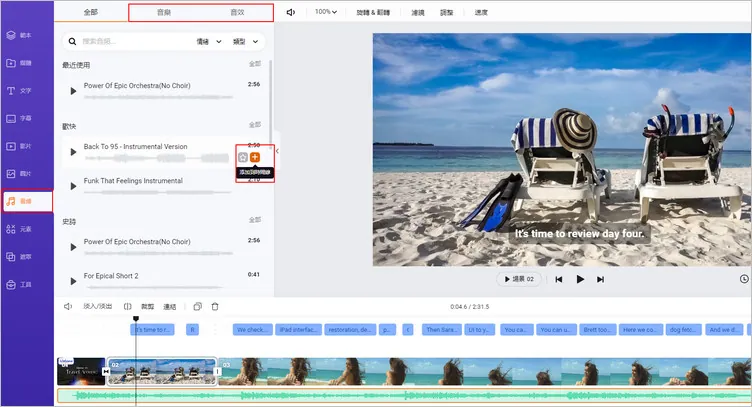
添加合適的音樂
點擊【遮罩】按鈕 > 查看400+創意特效,涵蓋虛化、光線、鏡頭光暈、潑墨、電影感、火焰、雪花、雨滴等不同類別。選擇喜歡的特效來裝飾你的影片吧!
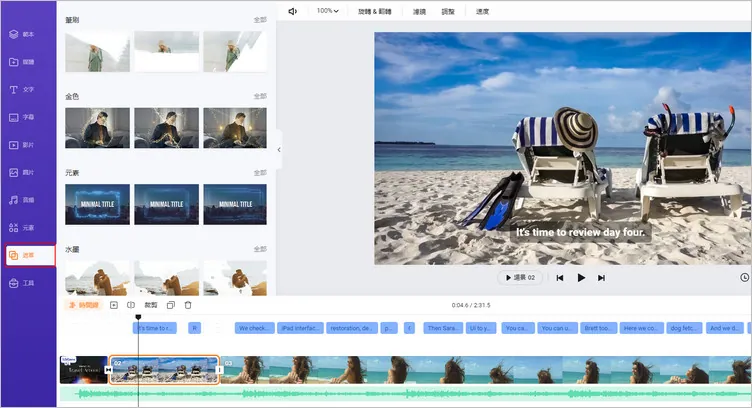
添加創意遮罩
點擊兩個場景之間的【轉場】按鈕,200+酷炫特效供你隨意挑選,包括液體、筆刷、擦除、故障風、圓圈、飛濺、幾何形狀等等。另外,你還可以調整影片的速度、添加動態GIF貼圖、藝術插圖等資源優化影片內容。
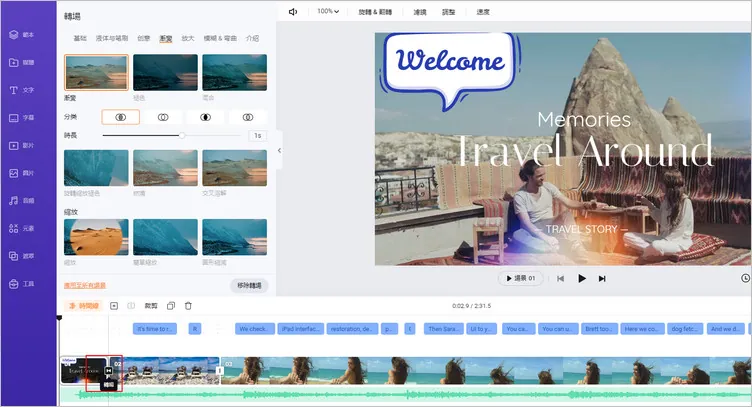
添加轉場效果
影片編輯完成後,下載1080p影片並保存到電腦上。你也可以直接將影片分享到YouTube、Google Drive、One Drive、Dropbox、TikTok等社交平臺。FlexClip還提供可點擊的鏈接,你可以將鏈接添加到博客文章或郵件中。
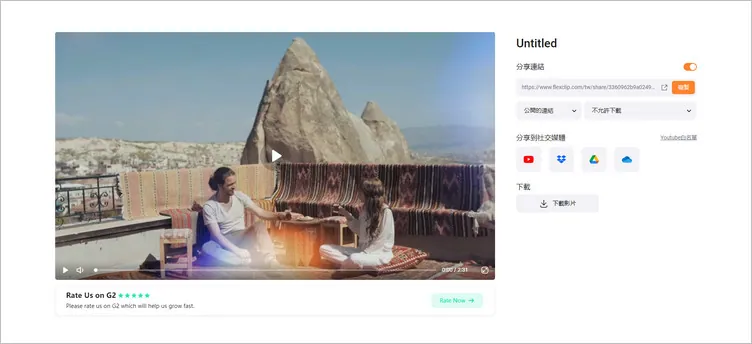
輕鬆分享影片
如何使用QuickTime播放器編輯QuickTime影片(Mac)
如果你使用的蘋果設備,那麼其自帶的QuickTime播放器也是非常好用的。但是,由於QuickTime只是一個播放器,它的編輯功能是相對較少的。
使用QuickTime播放器編輯QuickTime影片
用QuickTime播放器裁剪QuickTime影片
打開QuickTime播放器 > 點擊【檔】並選擇【打開檔】,播放QuickTime影片 > 點擊【編輯】按鈕,選擇【裁剪】 > 拖動滑杆裁剪影片 > 最後,點擊【檔】並選擇【保存】。
用QuickTime播放器分割QuickTime影片
在QuickTime播放器中打開影片 > 在【查看】選項中選擇【展示影片】 > 會出現一個小的紅色播放頭 > 拖動播放頭到需要分割的地方 > 按下【Command+ Y】,將這個影片分割為兩段 > 點擊【完成】。
用QuickTime播放器合併多個QuickTime影片
在QuickTime播放器打開影片 > 在【編輯】的下拉菜單中選擇【在末尾添加影片】 > 從檔夾中選擇添加其他影片,並按下【選擇媒體】 > 回到【編輯】選項,選擇【選擇之後導入影片】 > 導入第三段影片 > 點擊【完成】。這樣,三段影片就合併在一起了。
這裏有一個快捷方式:在添加第一段影片後,按下鍵盤熱鍵【Command+E】,然後將片段拖放到要合併的編輯窗格中。最後,點擊【完成】。當然,你也可以輕鬆拖放片段以調整順序。
用QuickTime播放器旋轉並翻轉QuickTime影片
在QuickTime播放器中打開影片 > 點擊【編輯】按鈕 > 在下拉菜單中選擇【左轉/右轉】、【橫向翻轉/縱向翻轉】。
如何使用iMovie編輯QuickTime影片(Mac)
與QuickTime Player不同,Mac系統自帶的另一款免費應用 - iMovie擁有更強大的編輯功能。對於Mac用戶來說,使用iMovie編輯QuickTime影片也很方便。
使用iMovie編輯QuickTime影片
用iMovie分割QuickTime影片
在iMovie中打開影片 > 拖動滑杆來擴展影片,從而查看每一幀的細節 > 移動播放頭到需要分割的位置 > 使用快捷鍵【Command + B】分割影片。然後你就可以刪掉不需要的部分了。
用iMovie給QuickTime影片添加音頻
點擊【音頻】按鈕 > 挑選音效並添加到時間線上 > 上下拖動音頻的中心線以調整其音量。
用iMovie給QuickTime影片添加影片遮罩
上傳兩段影片到iMovie > 將其中一個片段添加到時間線上 > 將第二個片段添加到第一個片段的上層 > 點擊【Cutaway】按鈕 > 選擇【畫中畫】按鈕 > 第二個影片會作為圖層添加到第一個影片上層。
用iMovie給QuickTime影片校正顏色
移動播放頭到一個片段 > 點擊上方的【色彩校正】按鈕 > 拖動滑杆調整影片的陰影、高亮和色調等細節。
當然,你也可以輕鬆給QuickTime影片添加濾鏡、背景圖或者轉場特效。
如何使用Windows 10影片編輯器編輯QuickTime影片(Windows)
對於Windows10的用戶來說,電腦自帶的Windows10影片編輯器也是一個不錯的選擇。
用Windows10影片編輯器編輯QuickTime影片
進入任務欄 > 搜索【影片編輯器】並點擊【打開】。
在主菜單上,你可以添加影片片頭;裁剪、分割影片;添加文本、動效甚至3D效果和濾鏡。你還可以輕鬆調整影片速度。
結語
| 平臺 | 功能亮點 | 不足 | |
|---|---|---|---|
| FlexClip | Mac、Windows、線上 | 大量AI工具;400萬+免版稅的庫存影片;74,000+免版稅的音頻素材;5000+免費使用的影片範本;曲線變速;GIF動圖;畫中畫;1,000+可編輯的文本樣式;200+轉場特效;400+特效遮罩 | 沒有移動端APP |
| QuickTime播放器 | Mac | 裁剪;分割;合併;旋轉;翻轉;靜音;錄製影片 | 沒有動態文本、轉場和庫存素材 |
| iMovie | Mac | 大約20種影片編輯功能;iTunes音頻素材;預設文本樣式;轉場;背景;時間線 | 沒有影片和GIF素材;無法編輯直式影片 |
| Windows 10影片編輯器 | Windows | 添加標題卡;裁剪、分割、旋轉影片;添加濾鏡、3D特效;調整影片速度 | 文本動畫很少;沒有庫存影片和圖片;沒有畫中畫功能 |
以上就是編輯QuickTime影片的全部內容了。就靈活性、適應性和庫存素材的豐富性來說,只要你有網路,那麼FlexClip就是編輯QuickTime影片的最佳選擇!當然,如果你只想做一些基本的編輯,比如修剪或分割影片,那麼使用iMovie、QuickTime播放器和Windows 10影片編輯器也很不錯。


