眾所周知,影片是由一系列連續的幀組合起來的。有時,我們可能需要從影片中提取一幀畫面來創建縮略圖、截圖或者畫中畫效果。對於大多數人來說,從影片中提取一張高清畫面是比較困難的。不過不用擔心。在這篇文章中,我們會向你介紹5種從影片中提取畫面的5種方法,分別使用電腦、手機和線上工具。一起來看看具體內容吧!
相關閱讀:如何從影片中移除不想要的內容>>
線上免費從影片中提取畫面
無論你想創建YouTube影片縮略圖還是提取畫面作為截圖,FlexClip都可以幫做到。只需輕輕一點,就可以將一幀畫面從影片中分離出來,然後保存為JPG格式。你想要提取多少畫面都可以,完全免費,沒有浮水印,而且不需要任何專業技能哦!
除了從影片中提取畫面,FlexClip以編輯功能而出名,像是裁剪圖片、給圖片添加文字、AI工具給圖像更換背景等等。你想要的,FlexClip影片編輯器都能幫你做到!
如何使用FlexClip線上從影片中提取畫面
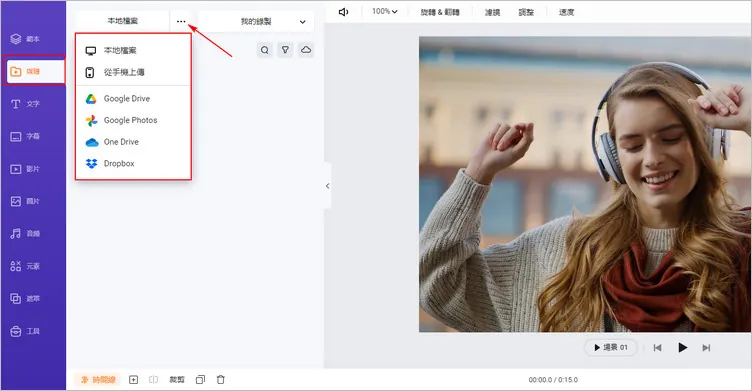
導入影片素材
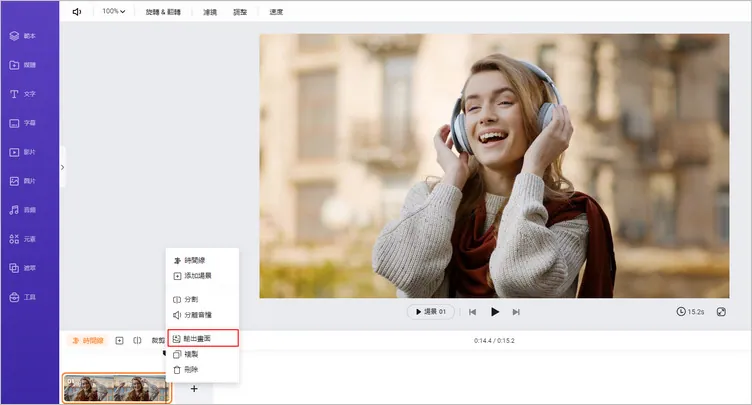
從影片中提取畫面
除了提取靜態圖片,FlexClip也支持用影片創建有趣的GIF動圖或者使用範本編輯照片拼貼。FlexClip是一款超級強大的影片編輯工具,可以輕鬆把你的想像變為現實!
如何在Windows上從影片中提取畫面
對於Windows10的用戶來說,使用【照片】APP從影片中提取畫面也是一種非常簡單的方法。不過,如果你使用的其他版本的Windows系統,那麼用 VLC媒體播放器來提取畫面會更合適。
VLC是一款主流媒體播放器,支持大多數常見的影片格式,可以把你的影片轉換成按順序排列的圖片。以下是具體步驟。
Windows系統如何使用VLC從影片中提取畫面
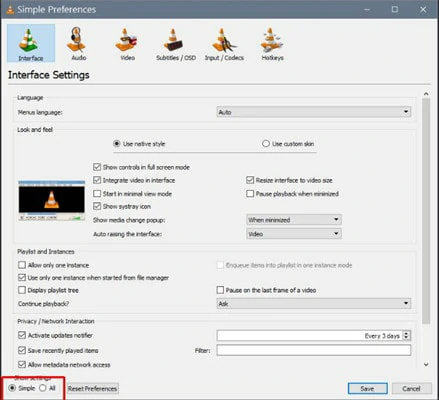
在VLC中設置提取畫面的保存路徑
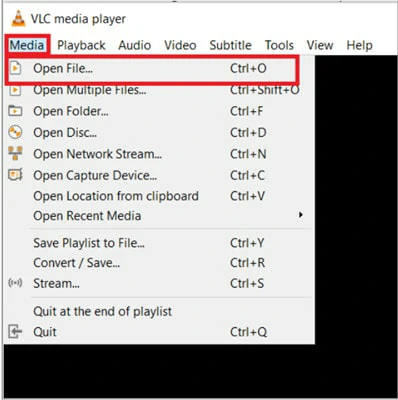
播放影片並查看保存的圖片
小貼士:如果文件夾中一張圖片都沒有,可以先調整錄製比率,然後重複上述步驟再試一次。
如何在Mac上從影片中提取照片
在Mac電腦上從影片中提取畫面的方法很多,但是使用【相片】APP是最簡單有效的辦法。接下來是具體步驟。
如何在Mac電腦上使用【相片】APP從影片中提取畫面
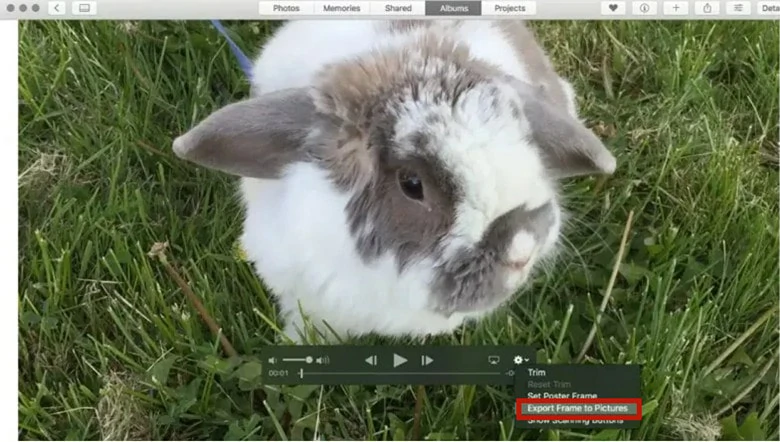
從影片中提取畫面
如何在安卓手機上從影片中提取圖片
用Video to Photo - 即影片轉照片APP從影片中提取畫面簡直易如反掌。這款APP深受用戶信賴,50萬+的下載量和4.7的評分(滿分5分)足以證明這一點。這款APP最有特色的功能就是幀輪播和時間間隔捕獲,可以幫助你輕鬆、快速、精確地從影片中獲取想要的那一幀靜態圖像。接下來就看看具體步驟吧!
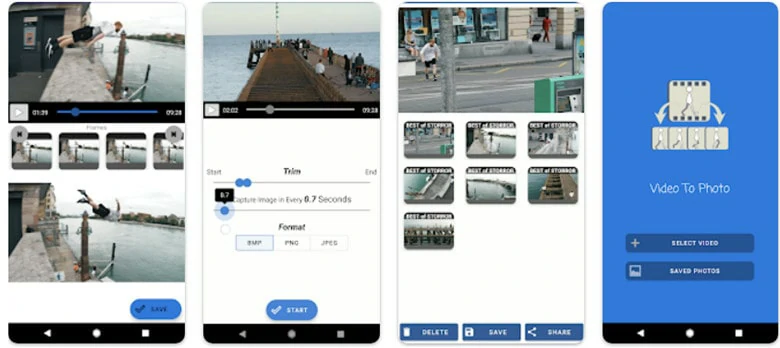
用Video to Photo從影片中提取畫面
如何使用影片轉照片APP從影片中提取畫面
如何在蘋果手機上從影片中提取圖片
想要使用蘋果手機從影片中提取畫面的話,截屏是最直接的方法。但是,暫停鍵可能會影響畫面的美觀。因此,我們要向你介紹另一個方法,那就是使用名為ImgPlay的圖像採集器。這是一款GIF編輯器和影片編輯器,可以幫助你從影片中抓取靜態幀畫面。接下來是具體步驟。
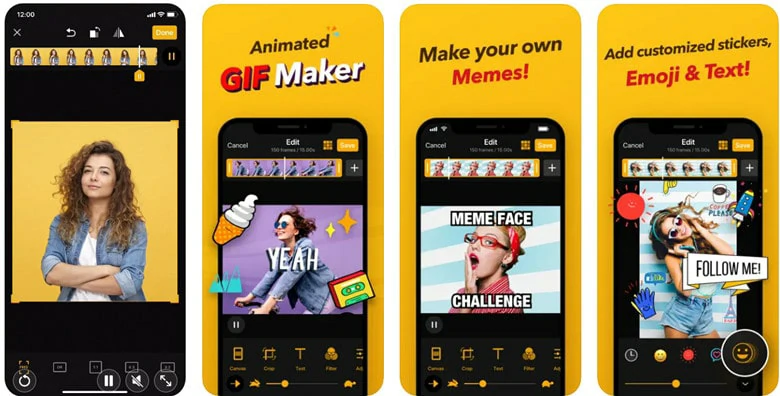
在蘋果手機上使用ImgPlay App從影片中提取畫面
如何在蘋果手機上使用ImgPlay App從影片中提取畫面
結語
以上就是通過電腦、手機和線上APP從影片中提取畫面的全部內容了。如果你覺得這篇文章有用的話,不要忘記把它分享到社交平臺,讓更多有需要的人看見哦!現在,選擇一個最適合你的方式試著從影片中提取畫面吧!


