如果你經常使用iPhone的語音備忘錄為播客、採訪、講座、聲樂等事件錄製音訊,那麼,你可能也需要將語音備忘錄轉換成帶有BGM、圖像和影片的MP4,然後將分享到YouTube、TikTok等社交平臺。
在這篇教程中,我們要向你介紹語音備忘錄MP4的3種超好用的方法。你可以輕鬆將錄製的音訊轉換成帶圖像、影片、動態圖形和動態文本的MP4影片。


目錄:
相關閱讀:最好用的4款AI播客腳本生成器。
1. 將語音備忘錄轉換成MP4 - FlexClip(線上)
如果你對音訊和影片編輯尚不熟悉,那麼使用功能豐富且簡單好用的線上AI影片製作器將語音備忘錄轉換成MP4就是最好的解決方案。在這種情況下,用戶友好且功能豐富的 FlexClip AI影片製作器就是你的首選之一了!
輕鬆將語音備忘錄轉換成MP4
功能亮點:
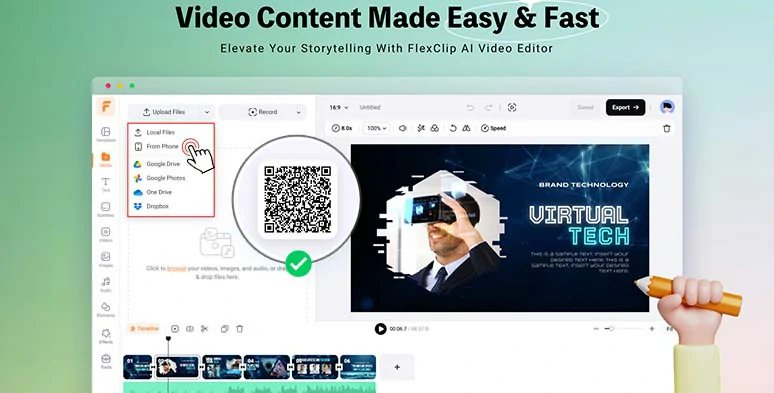
掃描二維碼從手機上傳語音備忘錄
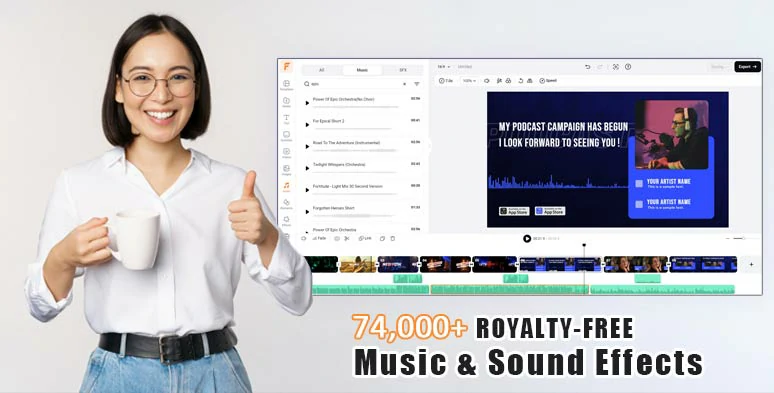
海量音訊資源
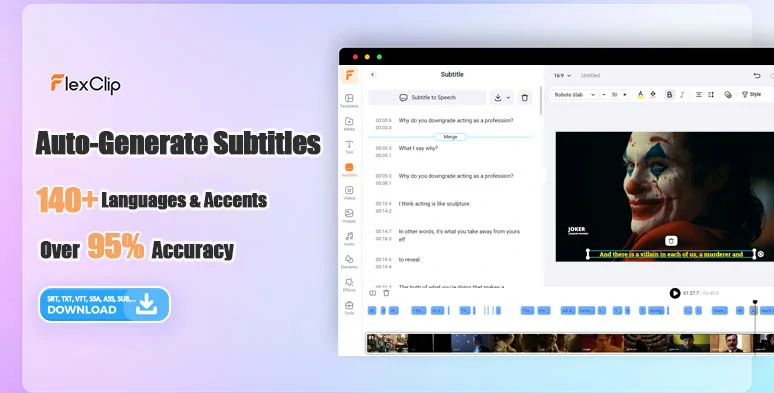
自動字幕生成器



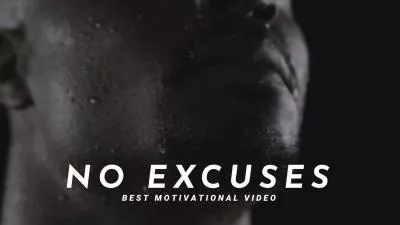
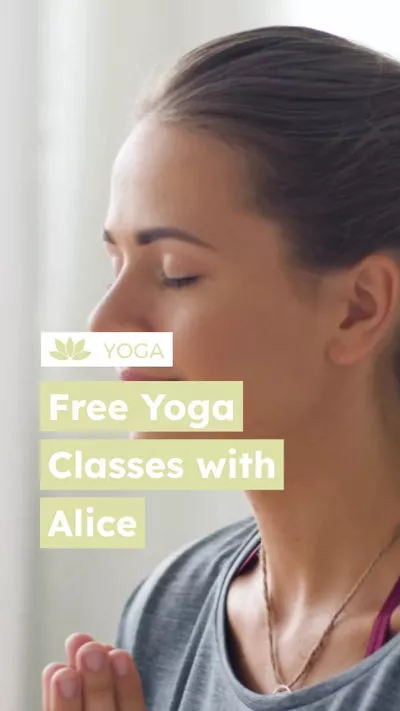

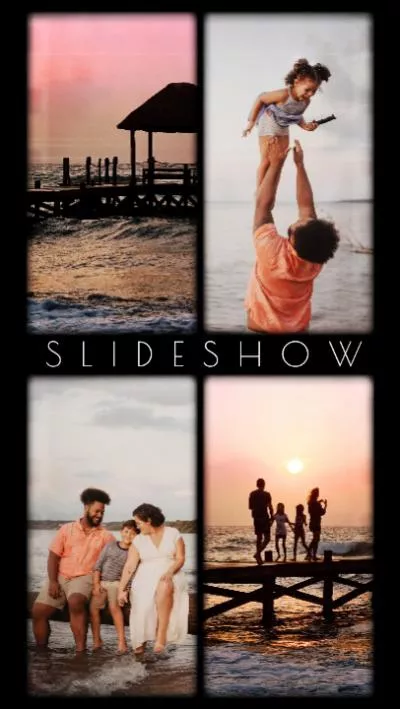
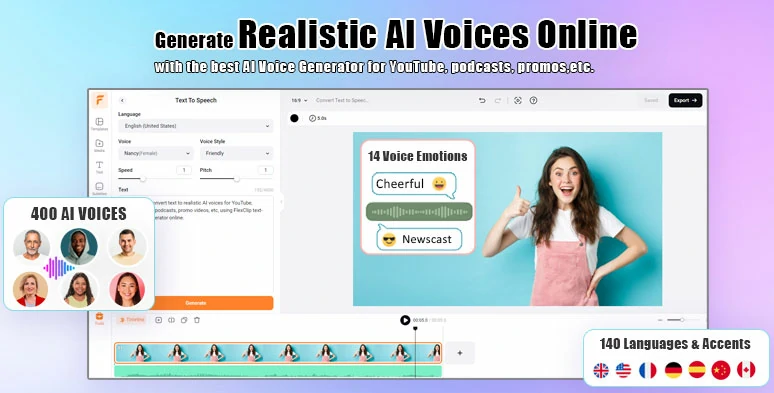
輕鬆將文字專語音
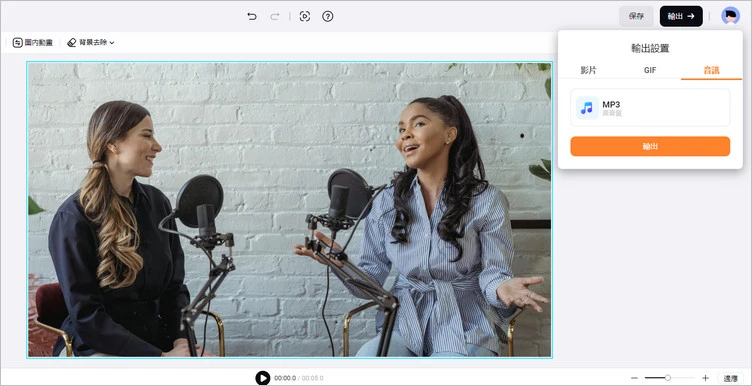
保存編輯後的語音備忘錄
現在,讓我們一起看看用FlexClip將語音備忘錄轉換成MP4的具體步驟吧!
在iPhone上打開語音備忘錄APP > 「所有錄音」 > 點擊右上角的編輯按鈕 > 選擇需要的語音備忘錄檔案 > 點擊分享按鈕 > 下滑,選擇「保存到檔案」。
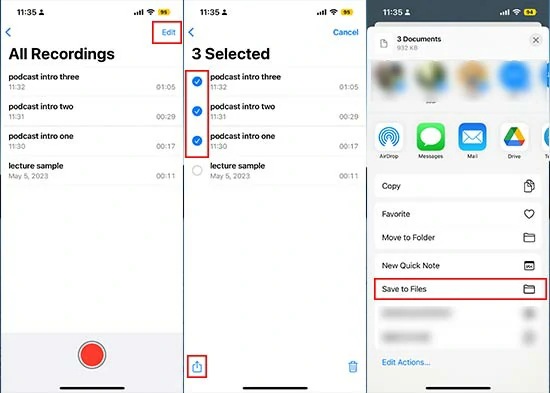
將語音備忘錄移動到檔案夾
打開FlexClip編輯頁面 > 打開「上傳檔案」按鈕的下拉菜單 > 選擇「從手機上傳」 > 用手機掃描二維碼 > 從iPhone的檔案夾上傳語音備忘錄檔案。
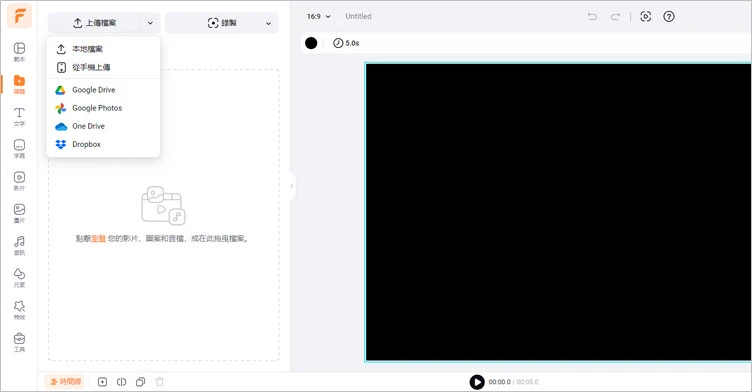
上傳語音備忘錄檔案
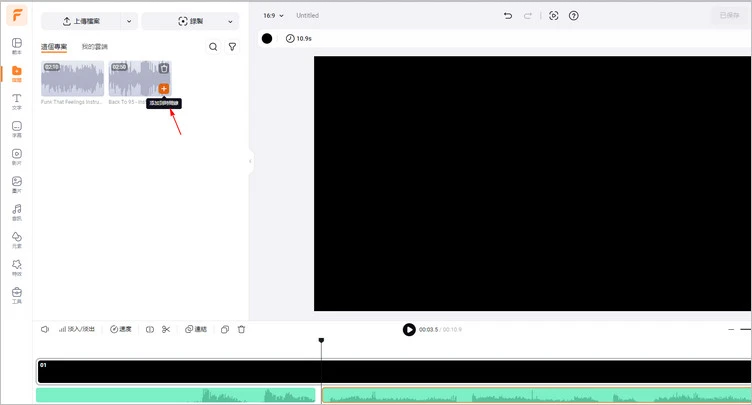
設置影片時長並將語音備忘錄添加到時間線上
你可以從電腦、Google Drive、One Drive或Google Photos上傳圖像、影片和音訊素材,也可以使用FlexClip內置的免版稅且高清的圖像和影片資源。
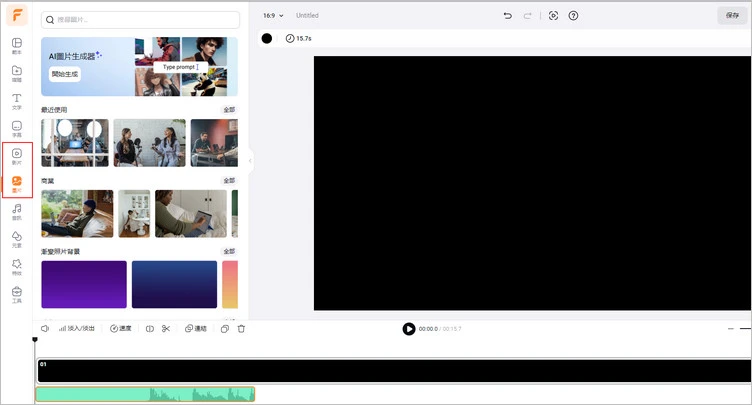
上傳素材或使用庫存資源
點擊「媒體」 > 移動滑鼠到圖像或影片的左下角 > 點擊「加為圖層」按鈕,將所需的圖像或影片作為圖層添加到場景 > 拖動圖像或影片的邊框,讓其填充整個畫布,或者將多個圖像或影片做成拼貼樣式。
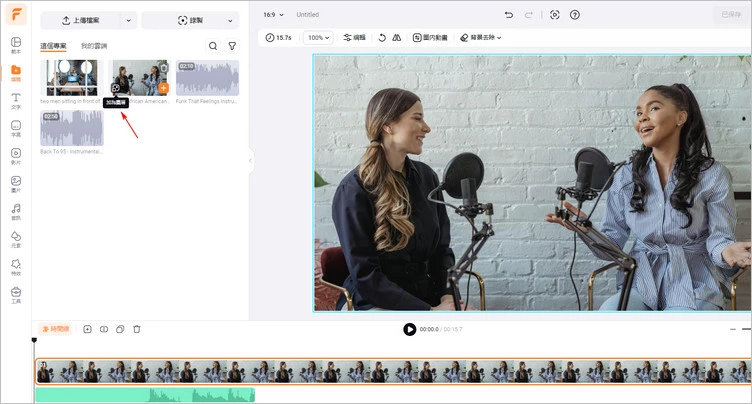
將圖像或影片添加為圖層
移到時間線編輯介面,點擊左上角的「時間線」按鈕,拖動調整多個圖像、影片和其他素材的順序和時長。
點擊時間線按鈕進行細節調整
為了讓轉換後的MP4影片面向更廣大的觀眾群體,我們可以為影片加上字幕。透過FlexClip的AI自動字幕生成器,你可以一鍵生成字幕,準確率超過95%哦!
點擊「字幕」 > 「AI字幕」 > 選擇與語音相符的語言 > 選擇字幕風格(可以隨時修改) > 點擊「生成」按鈕。
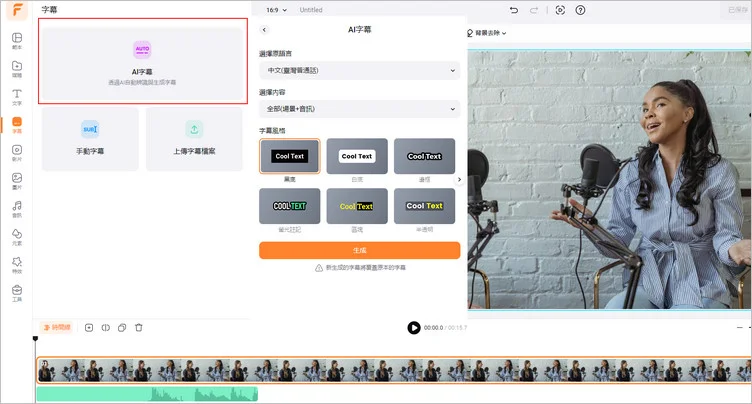
添加自動字幕
現在,校對生成的字幕 > 修正錯誤的內容 > 設置字幕內容的細節,像是字體、顏色、尺寸、對齊方式、透明度等等。
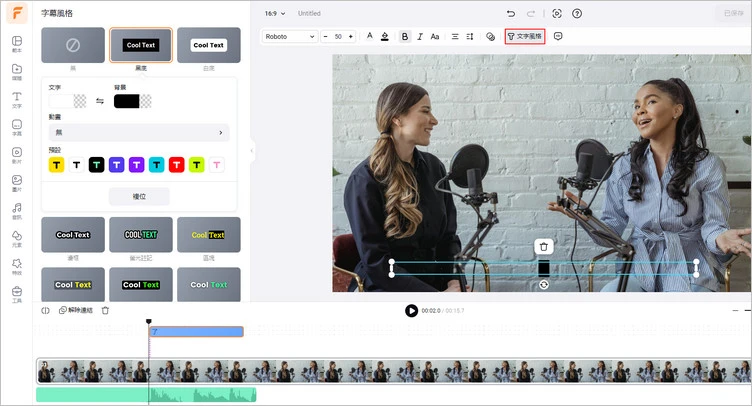
設置字幕細節
如果有需要的話,你可以點擊下載按鈕,以SRT、TXT、SUB、VTT、SSA、ASS、SBV 或CSV格式將語音備忘錄文本保存到電腦,用於博客文章、郵件、翻譯、閉路字幕或其他用途。超省事的!
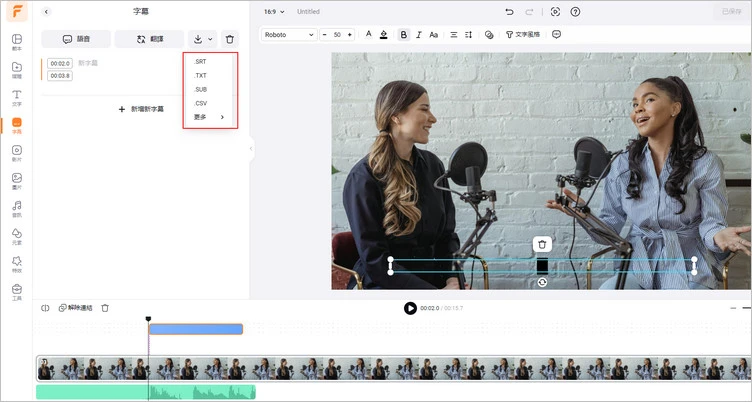
下載字幕
點擊「音訊」按鈕,選擇合適的音頻或音效來匹配語音備忘錄的內容、氛圍和情緒。這裏有個小技巧:將多個音軌疊加起來,能創建出更有深度的、更真實的聽覺體驗。
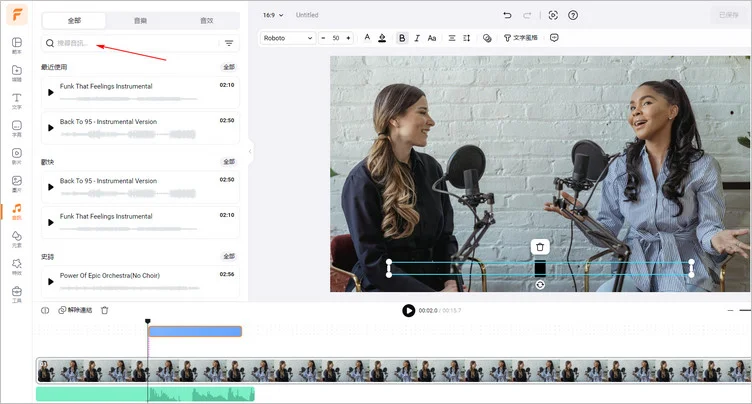
添加合適的音訊
接下來,點擊「文字」按鈕 > 從1000多個預設的文本樣式中挑選合適的設計,像是YouTube/TikTok/IG Reels相關的點贊、分享和訂閱按鈕、對話框、標註標題、新聞標題、個人資料標題、搜索框、地標標題、名人名言等等。
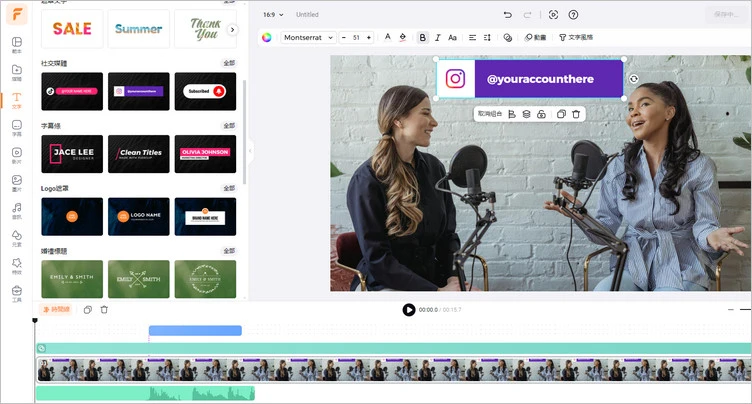
挑選預設的文本樣式
你可以拖動自己的照片或影片替換預設樣式中的內容、設置文字風格或者添加動效(像是打字機、閃爍、模糊、爆裂、彈跳、淡入淡出、縮放、霓虹等等)。
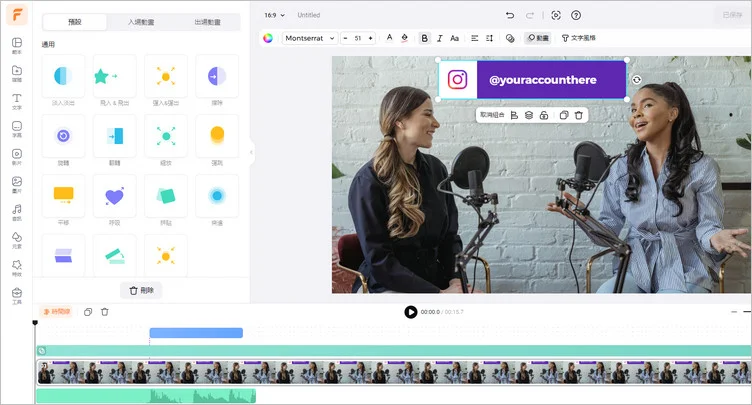
設置文本風格和動畫
點擊側邊欄的「特效」按鈕,你可以看到400多種漂亮又酷炫的特效遮罩,包含電影、虛化、漏光、水墨、花瓣、雪花、火焰等不同的分類。挑選喜歡的特效添加到影片中,讓你的影片更加酷炫有質感!
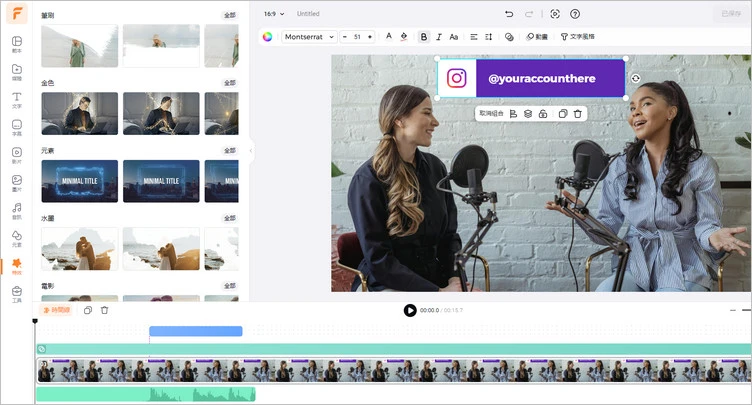
給影片添加特效遮罩
編輯完成之後,點擊「輸出」按鈕,以MP4格式輸出1080p影片並保存到電腦,或者直接分享到YouTube、Google Drive、One Drive、Dropbox、TikTok等社交平臺。FlexClip也提供可點擊的鏈接,更方便將影片添加到博客文章、郵件等內容中。你還可以選擇以MP3格式輸出影片的音訊內容用來創建播客,這是免費的哦!
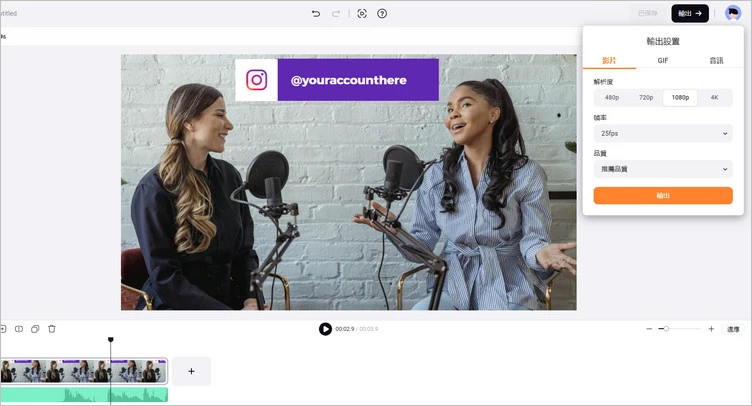
輕鬆分享影片
2.將語音備忘錄轉換成MP4 - iMovie(Mac設備)
第二個簡單且免費的方式就是使用iPhone自帶的iMovie,可以更加方便地將語音備忘錄轉換成MP4影片。Mac電腦和iPad也可以使用iMovie。
在手機上打開iMovie > 點擊「創建新工程」 > 「影片」 > 「媒體」 > 點擊影片或照片,導入所需素材 > 點擊「創建影片」。拖動調整影片和圖像的順序。
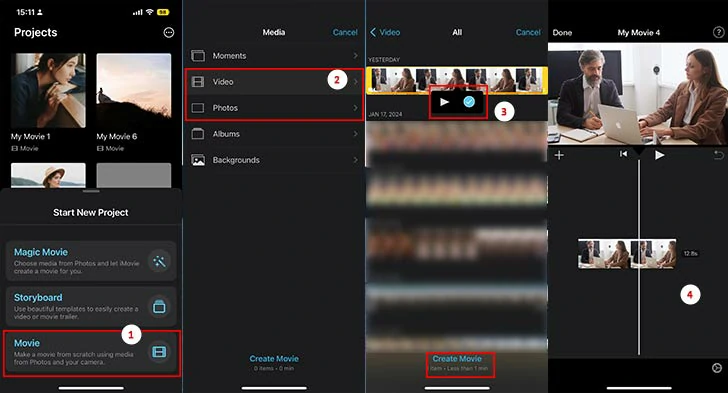
在iMovie中創建新工程
點擊「+」按鈕 > 下滑選擇檔案 > 選擇需要的語音備忘錄檔案並添加到音訊軌道。你可以選中語音備忘錄,然後點擊分割按鈕,將音訊一分為二;或者直接裁剪掉不需要的部分。
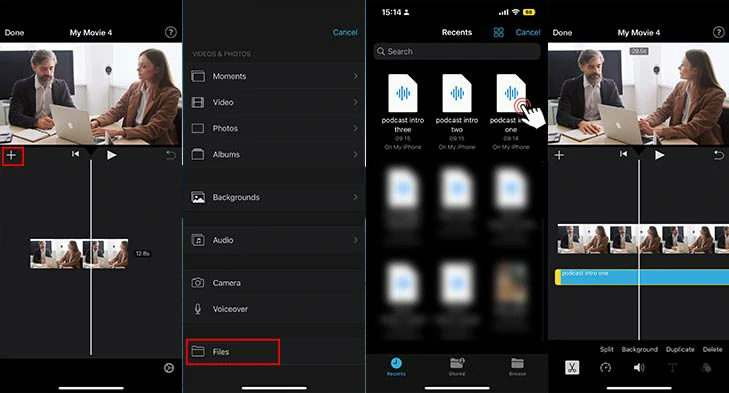
添加語音備忘錄
點擊「+」 > 「音訊」 > 「音軌」 > 將免費的音樂添加到語音備忘錄中作為背景音樂。或者點擊圖像或影片 > 點擊「T」按鈕,添加動態文字或者適合的轉場效果。
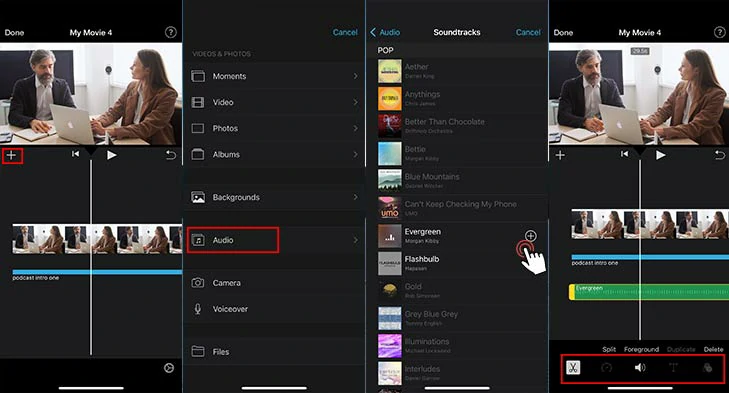
添加音樂、文字和轉場
編輯完成後,點擊「完成」按鈕 > 「分享」 > 將編輯好的語音備忘錄以MP4格式保存到相冊中。
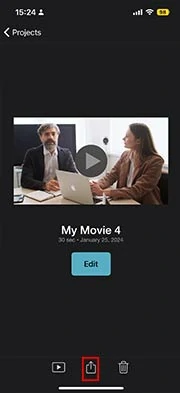
保存MP4影片
使用iMovie將語音備忘錄轉換成MP4的唯一缺點就是,iMovie會自動將導入的直式照片和影片裁剪為1:1比例,這非常不方便。另外,文字動畫、轉場和免費的音樂也比較少。
3. 將語音備忘錄轉換成MP4 - CapCut(桌面端)
最後,另一款超好用的軟體就是CapCut了。
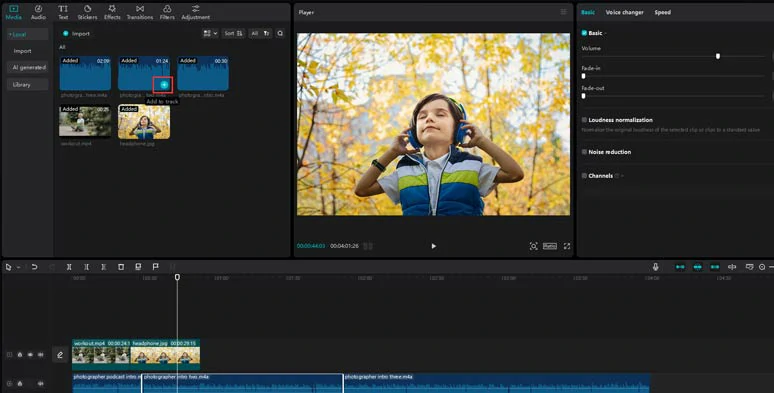
添加語音備忘錄、圖像和影片
點擊音訊按鈕並下載免費的音樂和音效,然後添加到影片中。點擊「文字」和「特效」按鈕,為影片添加合適的文字和特效來優化影片效果。
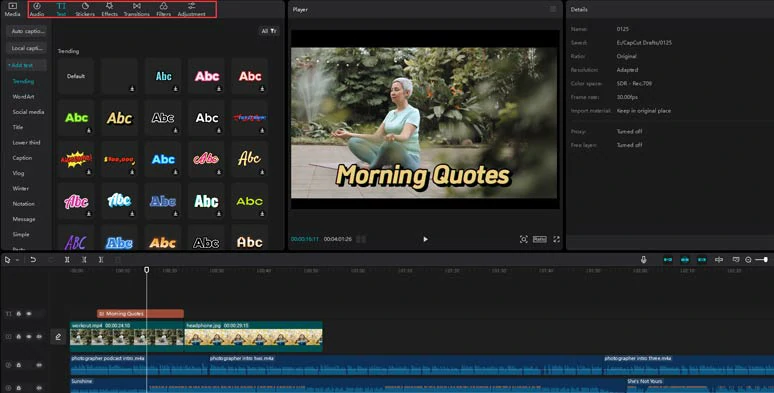
添加音樂、動態文字和特效
編輯完成後,點擊輸出按鈕,將編輯好的語音備忘錄以MP4格式保存到電腦。另外,CapCut也支援輸出MP3、WAV、ACC等格式的音訊檔案。
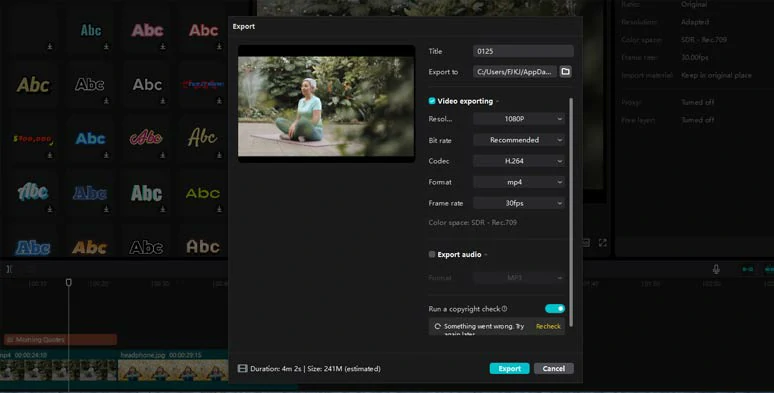
輸出MP4
用CapCut將語音備忘錄轉換成MP4的缺點就是,影片最長只有15分鐘。更適合做內容不多的短影片。
結語
簡而言之,將語音備忘錄轉換成MP4可讓你靈活地將語音備忘錄與音樂、音效、圖像、影片和動態文字結合起來,從而增強語音備忘錄在不同社交媒體上的可共用性。試試文中提到的三種語音備忘錄轉換器吧!同時也歡迎在Facebook或X(Twitter)上給我們留言,讓我們知道你的想法哦!


