O filme Super 8 mm é conhecido pela sua proporção quase quadrada, pelo grão e pelas fugas de luz únicas que são causadas pela luz que atinge o plano do filme. A razão pela qual poucas pessoas optam por gravar vídeos com efeito Super 8 prende-se com o facto de os custos poderem ser excessivos. Portanto, se quiser criar este efeito de filme Super 8 com fugas de luz e efeito queimado, recomendamos-lhe duas excelentes formas de conseguir este efeito. Vamos começar!
Além disso, os modelos seguintes servirão de inspiração para criar vários tipos de vídeos com efeito de filme Super 8. Experimente!
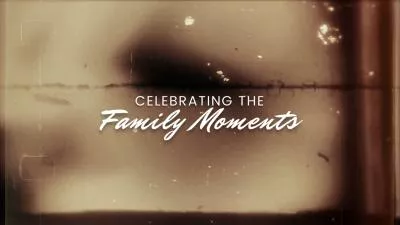


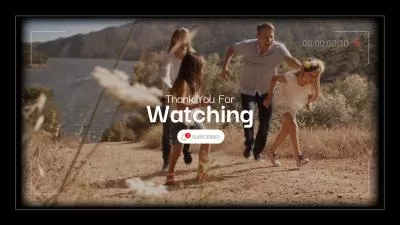
Parte 1 Opção excelente para criar um vídeo com efeito de filme Super 8 - FlexClip
Entre os vários softwares de edição de vídeo, o Premiere Pro destaca-se pelas suas funcionalidades e ferramentas profissionais. Criar um vídeo com efeito de filme Super 8 no Premiere Pro não é nada difícil.
É possível obter um aspeto de filme Super 8 utilizando a ferramenta Posterizar tempo no Premiere Pro. Depois de arrastar e largar o efeito na sua gravação, ajuste a velocidade de fotogramas para 18 fps no painel Controlo de efeitos. Pode reduzir o contraste e os destaques da imagem e, em seguida, começará a definir o aspeto Super 8 mm. Em seguida, aumente as sombras e reduza os brancos, assim como o contraste. Adicione um pouco de verde às sombras usando a ferramenta de ajuste Curvas. Adicione também um pouco de amarelo aos destaques. Também vai querer adicionar um pouco de desfoque à imagem para reduzir o aspeto digital da filmagem. O Pacote criativo também inclui vários reflexos e efeitos de lente queimada diferentes, permitindo-lhe acrescentar ainda valor à imagem.
Contudo, a desvantagem do Adobe Premiere Pro é que só disponibiliza uma versão de teste grátis durante sete dias. Deve transferi-la a partir do site oficial da Adobe. Após o período de teste, será necessário adquirir uma subscrição para continuar a utilizar o software.
Pode aprender a criar um vídeo com efeito de filme Super 8 no Adobe Premiere Pro através do tutorial em vídeo seguinte.
Parte 2 Opção excelente para criar um vídeo com efeito de filme Super 8 - FlexClip
A poderosa funcionalidade de edição de vídeo do FlexClip permite-lhe criar facilmente o efeito de filme Super 8 nos seus vídeos/imagens. É possível selecionar entre vários designs e funcionalidades para dar aos seus vídeos/imagens um efeito de filme Super 8. Em comparação com o Adobe Premiere Pro, o FlexClip permite-lhe criar vídeos de filme Super 8 sem ter qualquer experiência de edição e sem ter de fazer qualquer instalação.
Como criar um vídeo com efeito de filme Super 8 no FlexClip
Toque na secção Multimédia para carregar os seus clipes de vídeo ou materiais de imagem do seu telemóvel, PC, Google Drive, One Drive, Dropbox ou Google Photos. Ou pode utilizar vídeos da vasta biblioteca de vídeos/imagens do FlexClip para o inspirar.
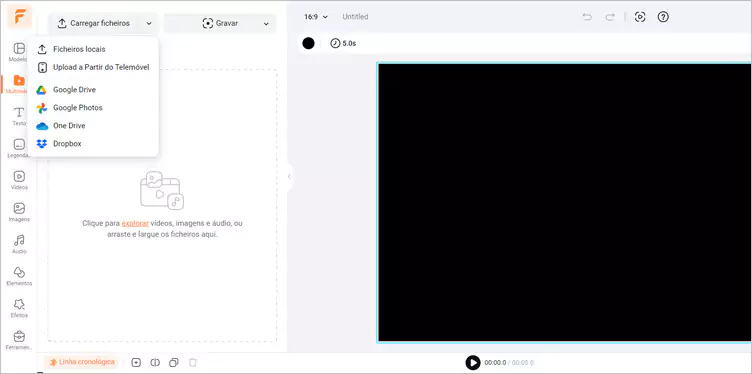
Prepare os seus materiais de imagem/vídeo - FlexClip
Em primeiro lugar, toque em Adicionar como camada para adicionar os materiais de imagem/vídeo como camada à tela, um a um.
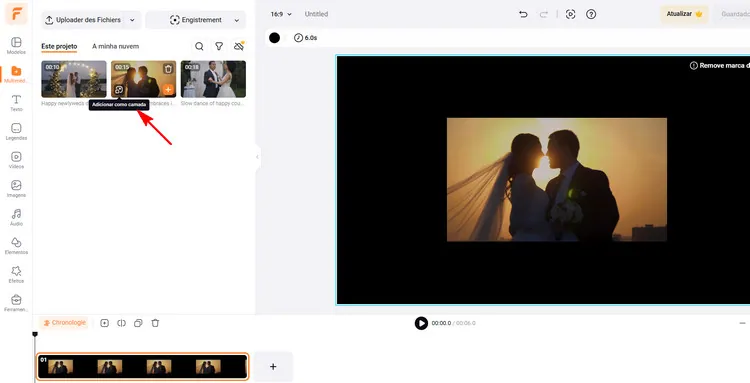
Adicionar imagem/vídeo como camada - FlexClip
Em segundo lugar, pode tocar no botão Cortar para procurar diversas formas e escolher uma forma oval adequada e cortar a sua camada de vídeo/imagem na forma oval.
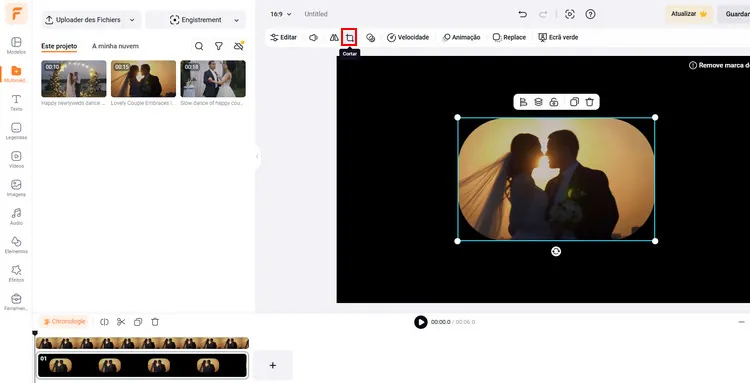
Cortar imagem/vídeo em formato oval - FlexClip
Em terceiro lugar, toque no boão Filtrar > secção Mono ou de Filme para selecionar um filtro vintage adequado para dar ao seu vídeo gerado um aspeto de filme Super 8.
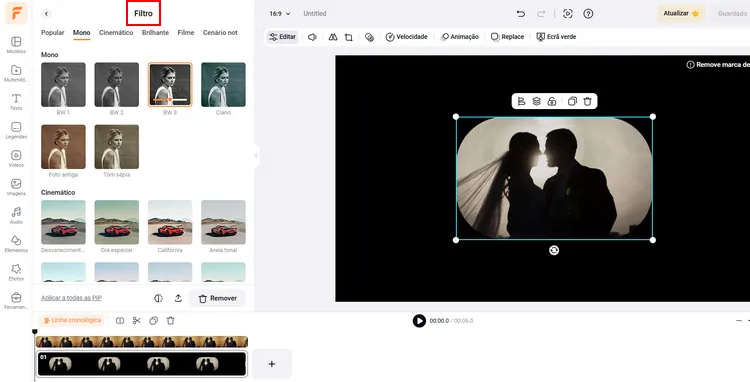
Adicionar filtro para adicionar imagem/vídeo - FlexClip
Em seguida, pode clicar na biblioteca de efeitos > Fugas de luz e selecionar um efeito de fuga de luz favorito para adicionar um efeito de filme Super 8 envolvente ao seu vídeo. Além disso, toque no botão Transições para adicionar algumas transições que podem tornar mais natural a passagem para a fotografia seguinte.
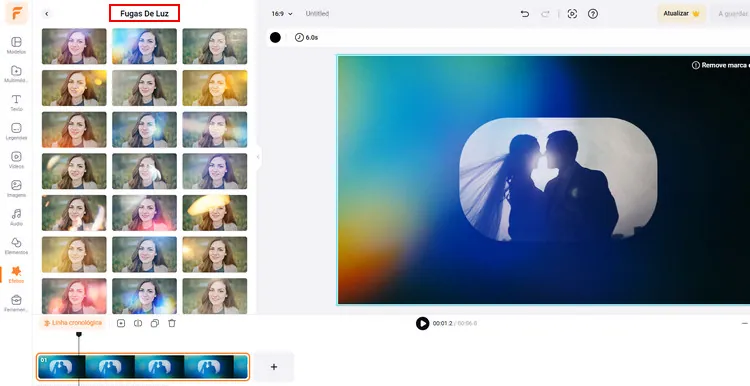
Adicionar efeitos de fugas de luz - FlexClip
Depois de gerar de forma aproximada o seu vídeo de efeitos de filme Super 8, pode começar a adicionar efeitos sonoros de filme Super 8 ao vídeo. Toque na biblioteca de áudio para procurar efeitos sonoros de projetor de filme e escolha um favorito para o aplicar à linha temporal. Pode continuar a editar o áudio até o vídeo ficar com o aspeto pretendido, como aumentar ou diminuir o som ou cortar.
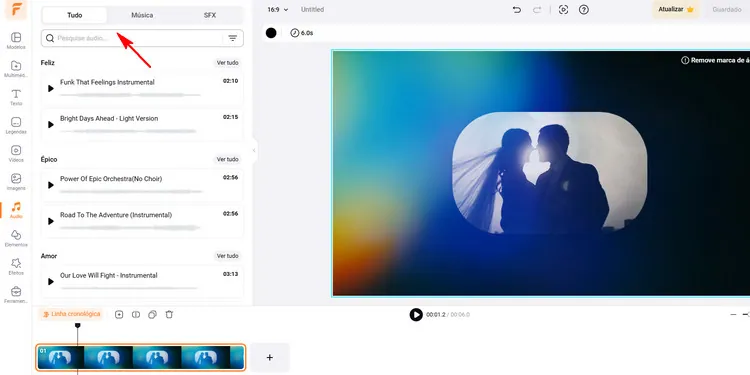
Adicionar efeitos sonoros a vídeo - FlexClip
Quando estiver satisfeito com o vídeo de efeito de filme Super 8 gerado, pode tocar no botão Exportar para transferir o seu vídeo. Também pode partilhar este vídeo com os seus amigos ou partilhá-lo diretamente em alguns canais sociais.
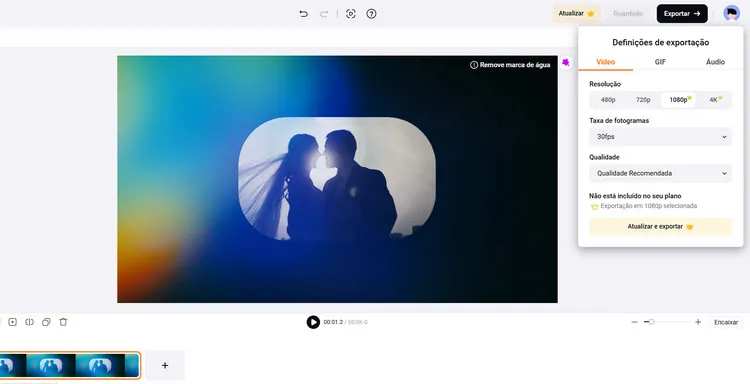
Transfira e partilhe o seu vídeo com efeito de filme Super 8 - FlexClip
Conclusão
Terminamos assim este artigo sobre como criar o efeito de filme Super 8 no Premiere Pro e no FlexClip. Basta escolher a sua forma favorita e começar a criar o seu vídeo de efeito de filme Super 8. Já agora, não se esqueça de experimentar o FlexClip se preferir mais flexibilidade na edição.


