スーパー8mmフィルムは、ほぼ正方形のアスペクト比、粒子感、そしてフィルム面に光が当たることによって生じる独特のルックで知られています。スーパー8mm効果の動画を選ぶ人が少ない理由は、コストが高すぎるです。したがって、光漏れや焼き込みを伴うこのスーパー8mmフィルム効果を作成したい場合、この記事ではこの効果を実現できる2つの優れた方法を紹介します。それでは始めましょう!
さらに、以下のテンプレートは、さまざまな種類のスーパー8mmフィルム風動画を作成するためのインスピレーションを提供します。ぜひ試してみてください!
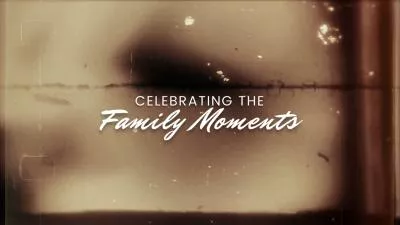


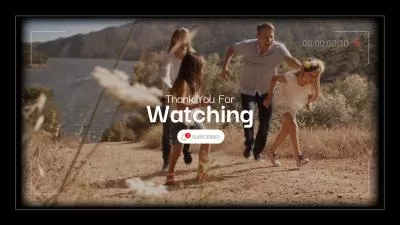
Part 1スーパー8mmフィルム風動画を作成する方法 ‐ Premiere Pro
多くの動画編集ソフトウェアの中で、Premiere Proはそのプロフェッショナルな機能とツールで際立っています。Premiere Proでスーパー8mmフィルム風動画を作成するのは、簡単に実現できます。
Premiere Proの「ポスタリゼーション時間」ツールを使用することで、スーパー8mmフィルム風のルックを実現できます。エフェクトを映像にドラッグ&ドロップした後、エフェクトコントロールパネルでフレームレートを18fpsに調整します。画像のコントラストとハイライトを下げると、スーパー8mmのルックを実現できます。その後、シャドウを強調し、ホワイトとコントラストを減少させます。また、カーブ調整ツールを使ってシャドウに少し緑の色合いを加え、ハイライトにも少し黄色を追加します。映像のデジタル感を減らすために、画像に少しぼかしを加えることもおすすめです。クリエイティブパックには、さまざまなフレアやレンズバーニングも含まれており、さらに画像を魅力的にすることができます。
ただし、Adobe Premiere Proの欠点は、7日間の無料体験版しかないことです。公式のAdobeウェブサイトからダウンロードする必要があります。体験期間が終了した後は、ソフトウェアを引き続き使用するためにサブスクリプションを購入する必要があります。
以下のビデオチュートリアルを通じて、Adobe Premiere Proでスーパー8mmフィルム風動画を作成する方法を学ぶことができます。
Part 2 スーパー8mmフィルム風動画を作成する方法 ‐ FlexClip
FlexClipの強力な動画編集機能を使えば、簡単に動画や画像にスーパー8mmフィルム効果を追加できます。複数のデザインや機能から選択して、動画や画像に数多くのスーパー8mmフィルム効果を加えることができます。Adobe Premiere Proと比較して、FlexClipは編集経験がなくても、インストールの必要もなくスーパー8mmフィルムの動画を作成できる点が魅力です。
FlexClipでスーパー8mmフィルム風動画を作成する方法
メディアセクションをタップして、スマートフォン、PC、Google Drive、One Drive、Dropbox、またはGoogle Photosから動画クリップや画像素材をアップロードします。また、FlexClipの豊富な動画/画像ライブラリからクリップを利用してインスピレーションを得ることもできます。
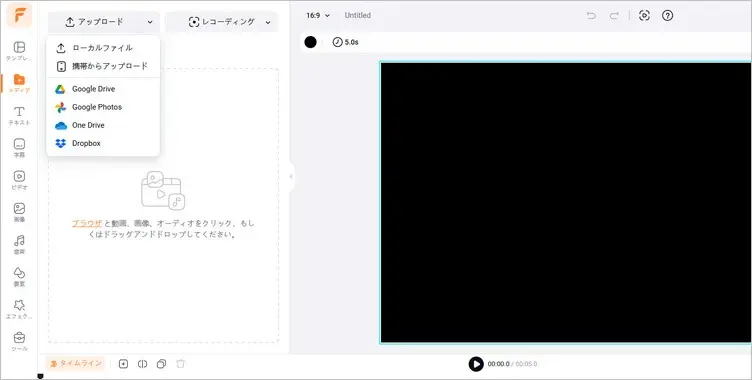
画像/動画素材の準備 ‐ FlexClip
まず、「レイヤーとして追加」をタップして、画像/動画素材をキャンバスに一つずつレイヤーとして追加します。
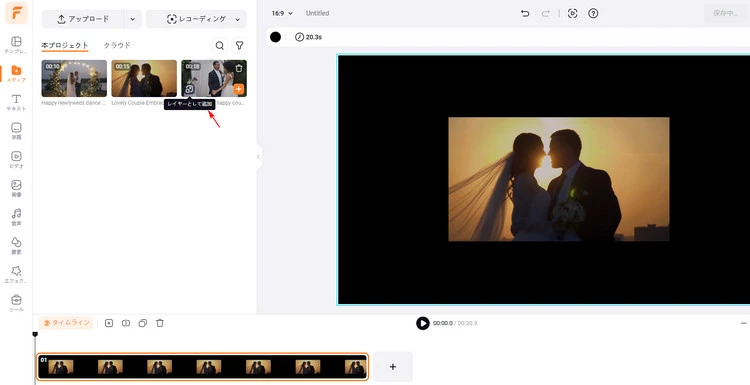
レイヤーの追加 ‐ FlexClip
次に、「トリミング」ボタンをタップしてさまざまな形を表示し、適切な楕円形を選択して動画/画像レイヤーを楕円形に切り抜くことができます。
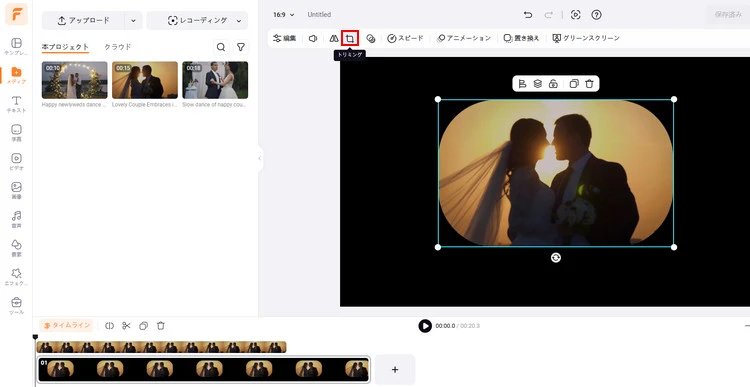
楕円に切り抜く ‐ FlexClip
次に、「編集」ボタンをタップし、フィルターを選択し、「モノクローム」または「フィルム」セクションから適切なヴィンテージフィルターを選択して、生成した動画にスーパー8mmフィルム風のルックを与えます。
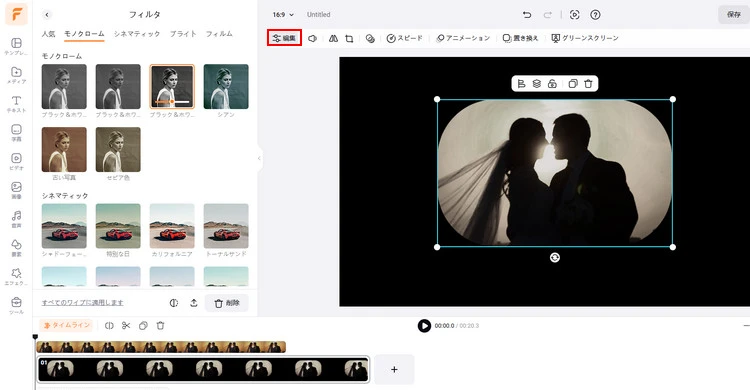
フィルターの追加 ‐ FlexClip
次に、「エフェクト」をクリックし、「ライトリーク」を選択して、お気に入りのライトリーク効果を追加して、魅力的なスーパー8mmフィルム効果を動画に加えます。また、「トランジション」ボタンをタップして、次のショットへの切り替えをより自然にするためのトランジションを追加します。
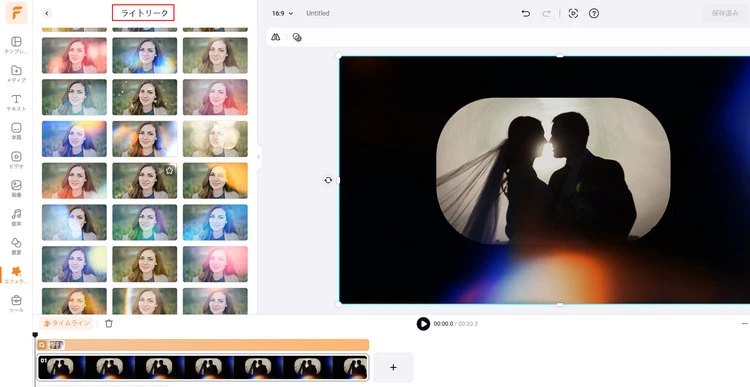
ライトリークの追加 ‐ FlexClip
スーパー8mmフィルム風動画が大まかに生成できたら、動画にスーパー8mmフィルムの音声効果を追加し始めることができます。「音声」をタップしてフィルムプロジェクターの音声効果を検索し、お気に入りのものを選んでタイムラインに適用します。動画が希望の見た目になるまで、フェードイン/アウトやトリミングなどの音声編集を続けることができます。
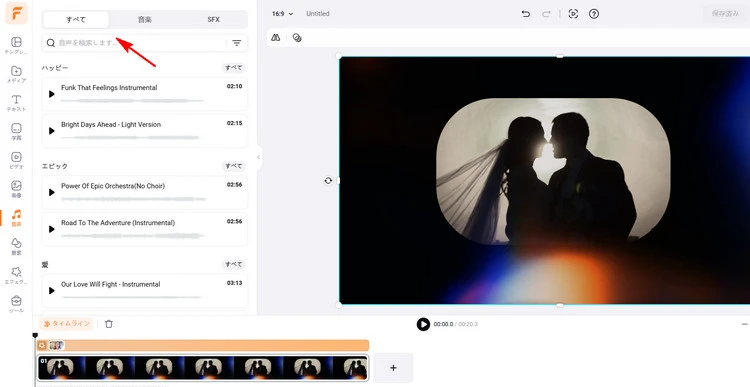
音声効果の追加 ‐ FlexClip
生成したスーパーハチミリフィルム効果の動画に満足したら、「エクスポート」ボタンをタップして動画をダウンロードできます。また、この動画を友達と共有したり、いくつかのソーシャルチャンネルで直接共有したりすることもできます。
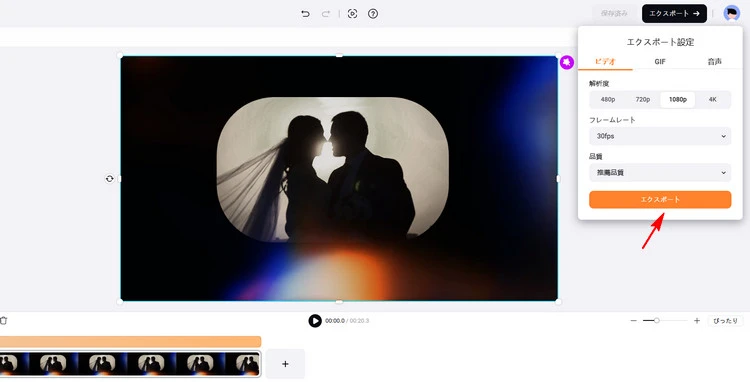
動画のダウンロード&共有 - FlexClip
最後に
この記事では、Premiere ProとFlexClipでスーパー8mmフィルム効果を作成する方法を紹介しました。お気に入りの方法を選んで、スーパー8mmフィルム効果の動画を作り始めてください。ちなみに、より柔軟な編集を希望する場合は、FlexClipを試してみることを忘れないでください。


