Colocar legendas nos seus vídeos do YouTube oferece muitas vantagens. As legendas do YouTube permitem que o seu conteúdo de vídeo alcance mais visualizadores que falam uma língua estrangeira e facilitam a leitura dos seus vídeos do YouTube com texto para pessoas com dificuldades de audição.
Além disso, adicionar legendas aos vídeos do YouTube também pode aumentar o tempo de visualização do YouTube. Assim, com um maior tempo de visualização, é mais provável que os seus vídeos fiquem no topo da lista de pesquisa do YouTube. Pode também adicionar legendas para um CTA forte para um vídeo promocional. Além disso, os visualizadores podem ver os seus vídeos do YouTube sem o áudio ligado.
Portanto, nesta publicação, vamos explicar-lhe como colocar legenda em video do YouTube das 5 melhores maneiras. Depois, poderá adicionar adicionar legenda no YouTube automaticamente e com facilidade.
Vai aprender o seguinte:
1. Como colocar legenda em video do YouTube usando o YouTube Studio
Bem, a forma oficial de adicionar legendas a um vídeo do YouTube é através da utilização do YouTube Studio. É 100% gratuito e oferece-lhe uma forma fácil de carregar e editar a legenda.
*Adicionar legendas do YouTube ao carregar um vídeo do Youtube
Adicionar legendas do YouTube ao carregar um vídeo do Youtube
Quando carrega um vídeo no YouTube, passará pela secção "Elementos de vídeo" onde pode adicionar legendas aos seus vídeos do YouTube na secção "Adicionar legendas".
*Adicionar legendas do YouTube quando carrega um vídeo
Inicie sessão na sua conta YouTube > aceda ao separador à esquerda "Legenda" no YouTube Studio > clique no menu pendente "Idioma" > adicione um idioma específico e clique em "adicionar" na coluna "Legenda".
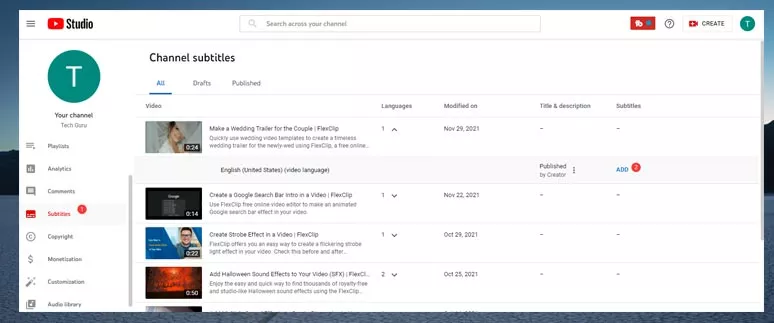
Adicionar legendas a vídeos do YouTube carregados
Depois de clicar no botão "Adicionar" legenda, o YouTube Studio oferece-lhe 3 opções para adicionar legendas a um vídeo do YouTube:
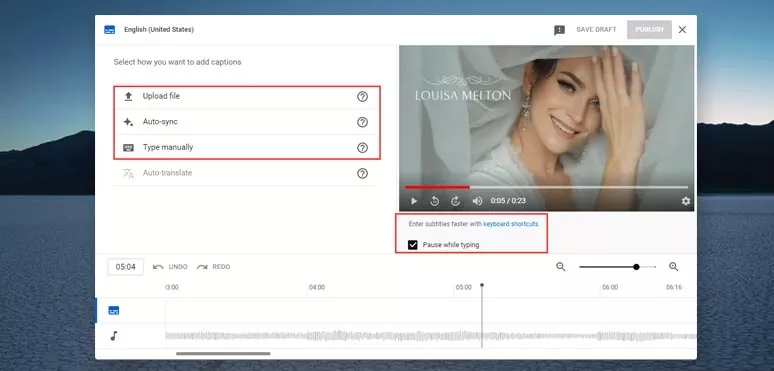
Tem 3 opções para adicionar legendas ao YouTube mais atalhos de teclado
Opção 1: carregar um ficheiro de legendas preparado
Um ficheiro de legendas do YouTube pode ser um ficheiro SRT ou um ficheiro TXT no qual as legendas dos altifalantes no vídeo e os tempos dos textos são escritos. Uma vez carregado no YouTube Studio, o YouTube organizará automaticamente as legendas de acordo com os tempos.
Opção 2: sincronizar automaticamente a transcrição de um vídeo
Pode digitar manualmente a transcrição do vídeo com o tempo ou copiar e colar a transcrição de um vídeo > clique no botão "Atribuir tempos" > O YouTube Studio definirá automaticamente os tempos das legendas para os seus vídeos do YouTube.
Opção 3: digitar legendas manualmente
Pode digitar manualmente os textos à medida que assiste ao vídeo e definir o tempo para cada legenda. Para promover a eficiência de trabalho, o YouTube Studio também oferece atalhos de teclado para edição.
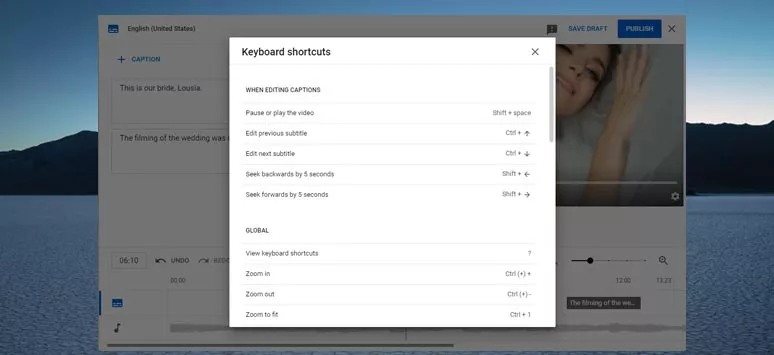
Pode utilizar atalhos de teclado, cortar legendas ou ampliar/reduzir para verificar os detalhes.
Para ativar a função de atalho do teclado, basta verificar o botão "Pausar enquanto se digita" e clicar em "Atalhos do teclado". Depois, uma janela será apresentada mostrando as teclas de atalho, como "shift+space = pausar ou reproduzir vídeo", etc.
Ou pode clicar e arrastar a legenda para a mover a faixa de áudio exata e arrastar o cursor para cortar facilmente uma legenda ou usar a ferramenta de ampliar/reduzir o zoom para verificar se a sua linha temporal está correta ou não.
2. Como colocar legenda em video do YouTube automaticamente
Se o seu vídeo de podcast do YouTube for superior a 25 minutos e envolver vários altifalantes, adicionar manualmente legendas aos vídeos do YouTube seria uma loucura e demoraria demasiado tempo.
Mas, felizmente, com o gerador automático de legendas do programa de criação de vídeos online FlexClip pode adicionar automaticamente legendas aos vídeos do YouTube com o clique de um botão. O FlexClip permite identificar mais de 140 idiomas com diferentes sotaques e transcrever automaticamente os vídeos do YouTube para texto com alta precisão e vários estilos. Assim, pode relaxar e beber uma chávena de café e esperar que as legendas geradas automaticamente do YouTube fiquem prontas.
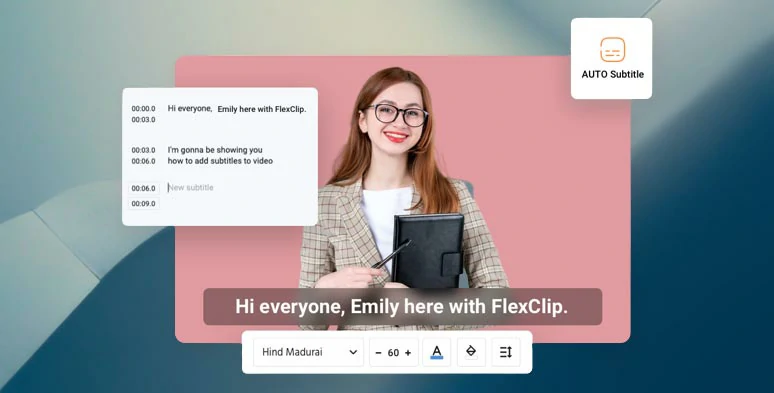
Adicionar legendas a vídeos do YouTube automaticamente através do gerador de legendas automáticas FlexClip.
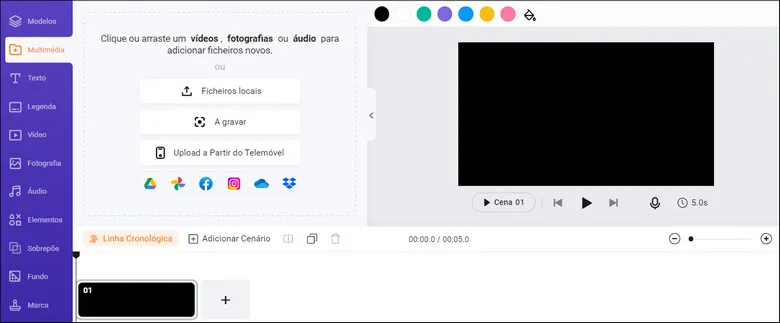
Carregue os seus vídeos do YouTube no FlexClip.
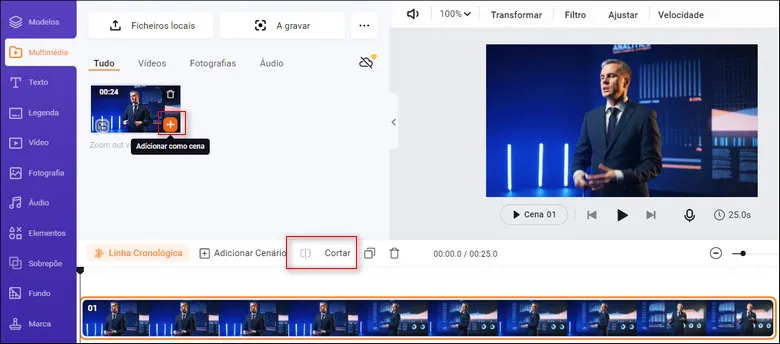
Adicione o seu vídeo do YouTube à linha temporal.
Clique no separador Legenda > Legenda de IA automática > seleccione a língua de partida no seu vídeo YouTube e clique em Seguinte > escolha o estilo das suas legendas YouTube > carregue no botão Gerar legendas. Depois, o FlexClip gerará automaticamente as legendas por si. O tempo necessário para gerar as legendas depende do comprimento do seu vídeo e da largura de banda.
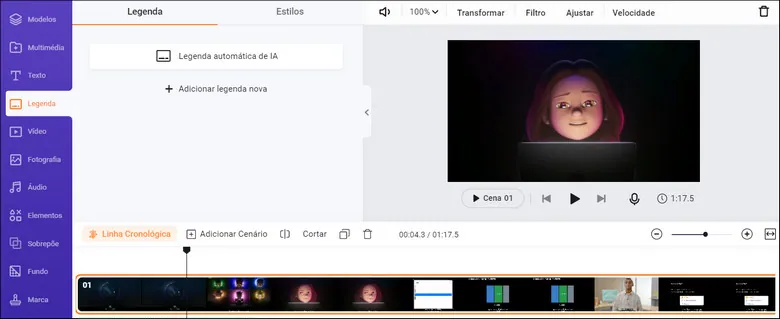
Gerar legendas automaticamente para os seus vídeos do YouTube através do FlexClip.
As legendas geradas serão mostradas juntamente com os registos de tempo exatos na janela das legendas. É possível percorrer as legendas e corrigir manualmente quaisquer erros ortográficos. Ou pode alterar os estilos das legendas, tais como tipos de letra, cor do texto, cor do fundo, opacidade e espaçamento ou adicionar, fundir ou apagar as legendas ao seu gosto.
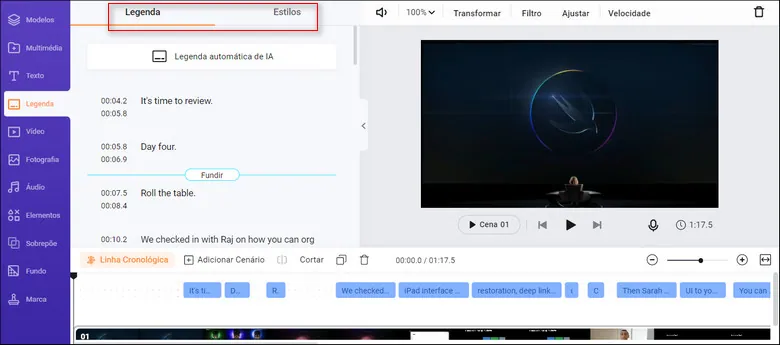
Explore as legendas geradas automaticamente e efetue pequenas mudanças.
Se estiver satisfeito com as legendas geradas automaticamente do YouTube, pode clicar no botão Exportar para transferir o vídeo para o seu disco rígido ou partilhá-lo diretamente para o seu canal do YouTube ou Google Drive, Dropbox ou mesmo TikTok; um link clicável e um código de incorporação também estarão disponíveis para redirecionar. Fantástico!


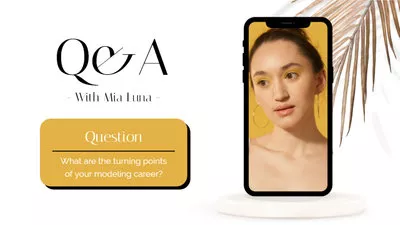
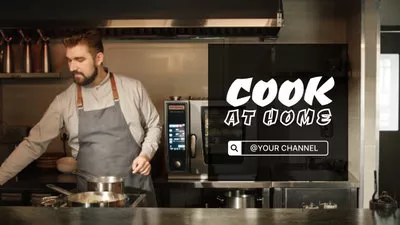
3. Como colocar legenda em video do YouTube que não é seu
E se tiver encontrado um vídeo valioso do YouTube que não tenha legendas e quiser adicionar legendas a este vídeo do YouTube que não seja seu para ver mais tarde, ou se um dos seus amigos pedir a sua ajuda para adicionar legendas ao seu vídeo do YouTube. Então, há uma maneira fácil de o fazer?
Bem, a resposta é sim e a ferramenta de que necessita é a HappyScribe, uma ferramenta online profissional, que oferece serviços de transcrição humana e gerada automaticamente.
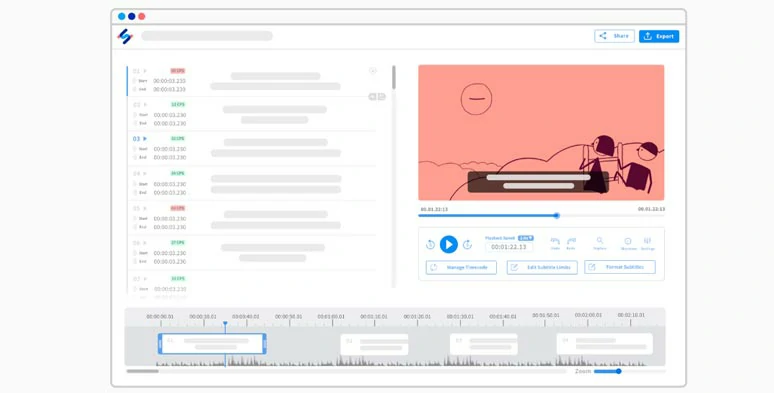
Utilize o Happyscribe para adicionar legendas a um vídeo do YouTube que não seja seu online.
Com o Happyscribe, pode colar diretamente o URL de um vídeo YouTube e adicionar legendas a esse vídeo do YouTube automaticamente. Eis como o fazer.
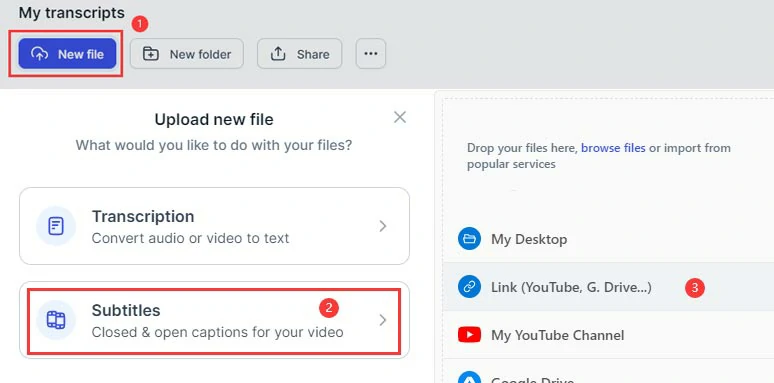
Cole o URL de um vídeo do YouTube no Happyscribe.
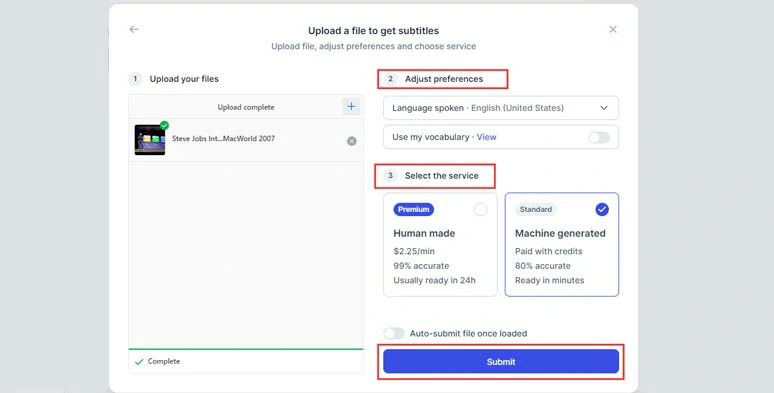
Selecione a língua de partida no vídeo e escolha a opção de geração por humano ou máquina.
Se tiver escolhido a opção Gerads por Máquina, uma vez feita a autotranscrição. Pode abrir as legendas autotranscritas. Pode corrigir manualmente os erros menores e adicionar o nome de vários altifalantes em diferentes registos de tempo, etc.
4. Como colocar legenda em video do YouTube contratando profissionais
Para vídeos longos do YouTube, como documentários com muitas terminologias, contratar um profissional para adicionar legendas ao seu vídeo do YouTube pode ser uma ótima alternativa. A nossa recomendação seria utilizar o serviço humano acessível oferecido pelo Ver (1,25 $/min).
Utilize o serviço humano do Rev para adicionar diretamente legendas no YouTube
Tal como o HappyScribe, o Rev tem uma boa integração com o YouTube. Assim, pode conceder ao Rev o acesso ao seu vídeo online no YouTube e depois selecionar o vídeo que pretende adicionar legendas. Depois, pague pelo serviço. Os profissionais adicionarão então as legendas aos seus vídeos do YouTube dentro do tempo acordado. Assim, não precisa de carregar um ficheiro SRT para o seu estúdio YouTube e poupar o seu precioso tempo.
Clique no ícone "YouTube" > inicie sessão no Rev e conceda acesso ao Rev à sua conta YouTube. Assim, o Rev pode transferir o seu vídeo do YouTube e carregar diretamente legendas para os seus vídeos do YouTube. > selecione o vídeo ao qual gostaria de adicionar legendas > carregue em "Adicionar selecionado ao carrinho".
Se estiver com pressa, pode selecionar "Acelerar encomenda" adicionando mais 1$ por minuto para o serviço de transcrição humana.
5. Como colocar legenda em video do YouTube automaticamente no iPhone/Android
Bem, se é um criador de conteúdos que usa frequentemente o iPhone/Android para gravar e criar vídeos do YouTube e curtas do YouTube, então o CapCut, uma aplicação móvel gratuita e versátil com uma funcionalidade de legendas automáticas pode ser a sua melhor escolha para adicionar automaticamente legendas aos vídeos do YouTube no seu telemóvel.
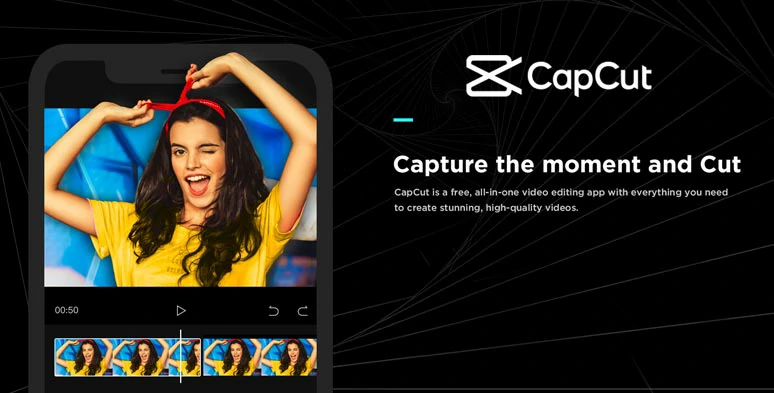
Adicionar legendas aos vídeos YouTube automaticamente no seu telefone através do CapCut.
A única desvantagem é que como o CapCut foi construído para editar vídeos curtos, só é possível adicionar legendas automáticas a vídeos do YouTube que não sejam superiores a 15 minutos. Fora isso, o CapCut é o programa ideal para adicionar automaticamente legendas a vídeos do YouTube.
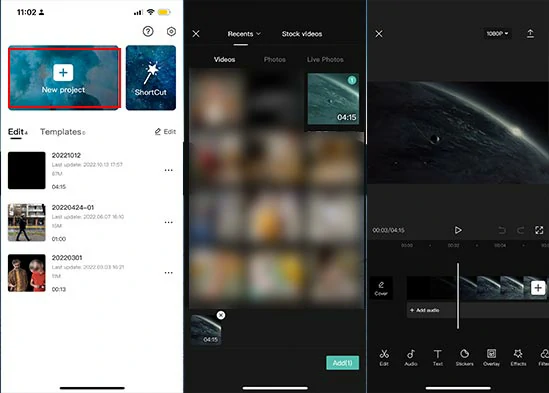
Importe os seus clipes para o CalCut.
Toque em Texto > Legendas automáticas > selecione Som orignal e a língua que pretende para as legendas > toque em Continuar. Em seguida, o CapCut adicionará automaticamente legendas aos seus vídeos do YouTube com uma precisão impressionante.
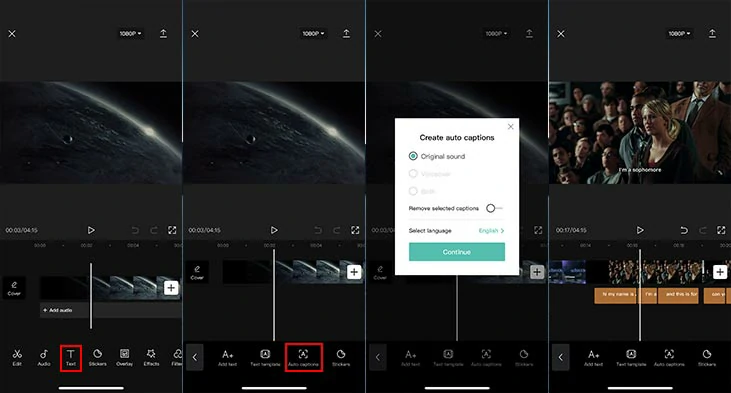
Adicione legendas aos vídeos do YouTube automaticamente através do CapCut.
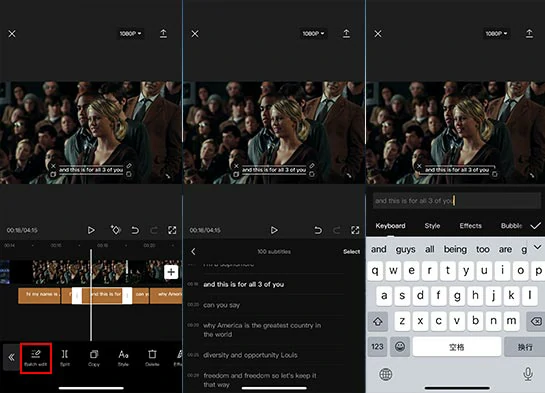
Editar legendas em lote no CapCut.
Agora, é a sua vez
| Adicionar legendas ao YouTube | Precisão | Mais indicado para | |
|---|---|---|---|
| YouTube Studio | Carregar ficheiro SRT; colar transcrição; digitar manualmente; atalhos de teclado; mostrar legenda num único idioma; grátis | > 80% | vídeos curtos e longos no YouTube |
| FlexClip | Gera automaticamente legendas no YouTube; transcreve tanto vídeo como áudio para texto; estiliza facilmente as legendas; inúmeros modelos de vídeo, Mais de 4 milhões de ficheiros em stock | > 99% | Adicionar legendas a vídeos do YouTube até 30 min |
| HappyScribe | Legenda paga gerada por máquina; serviço humano pago (2,25 $/min, retorno 24h) | >85%(IA); >99% (Humano) | Vídeos do YouTube longos |
| Rev | Serviço humano pago, incluindo adição direta de legendas ao YouTube (1,5 $/min, retorno 24h, serviço expedito de legendas) | > 90% | Vídeos do YouTube longos |
| CapCut | Aplicação móvel gratuita com funcionalidade de legendas automáticas, edições de lote | > 85% | Criação de vídeos curtos (menos de 15 min) em iPhone/Android |
Portanto, estas são as 5 melhores formas de adicionar legendas ao YouTube. Agora, a questão é qual a solução que funciona melhor para adicionar legendas aos vídeos do YouTube. Partilhe esta publicação no seu Facebook e Twitter e deixe os seus comentários. Adeus!


