Añadir subtítulos a tus vídeos de YouTube ofrece muchas ventajas. Los subtítulos de YouTube permiten que el contenido de tus vídeos llegue a un mayor número de espectadores que hablan otros idiomas y facilitan a las personas con problemas de audición la lectura de tus vídeos de YouTube con texto.
Además, añadir subtítulos a los vídeos de YouTube también puede aumentar el tiempo de visualización en YouTube. De este modo, con un mayor tiempo de visualización, es más probable que tus vídeos se sitúen en los primeros puestos de la lista de búsqueda de YouTube. También puedes añadir subtítulos para conseguir una buena respuesta para un vídeo promocional. Además, los espectadores pueden ver tus vídeos de YouTube sin audio.
En este artículo, te explicamos cómo añadir subtítulos a los vídeos de YouTube de las 5 mejores maneras. Así, podrás añadir subtítulos a tus vídeos de YouTube de forma automática y sencilla.
Esto es lo que aprenderás:
1. Cómo añadir subtítulos a vídeos de YouTube con YouTube Studio
La manera oficial de añadir subtítulos a un vídeo de YouTube es utilizar YouTube Studio. Es 100% gratuito y te ofrece una forma sencilla de subir y editar los subtítulos y pies de foto.
*Añadir subtítulos de YouTube al subir un vídeo de YouTube
Añadir subtítulos de YouTube al subir un vídeo de YouTube
Cuando subas un vídeo a YouTube, accederás a los “Elementos de vídeo”, donde podrás añadir subtítulos a tus vídeos de YouTube en la sección “Añadir subtítulos”.
*Añadir subtítulos de YouTube cuando se ha subido un vídeo
Inicia sesión en tu cuenta de YouTube > ve a la pestaña izquierda “Subtítulos” en YouTube Studio > haz clic en el menú desplegable “Idioma” > añade un idioma específico y haz clic en “añadir” bajo la columna “Subtítulos”.
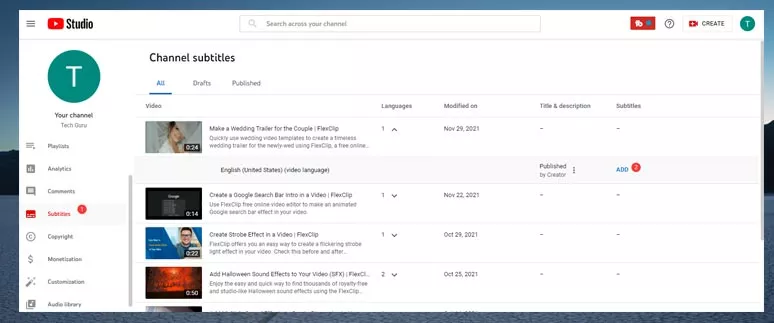
Añadir subtítulos a los vídeos subidos a YouTube
Una vez que haces clic en el botón “Añadir” subtítulos, YouTube Studio te ofrece 3 opciones para añadir subtítulos a un vídeo de YouTube:
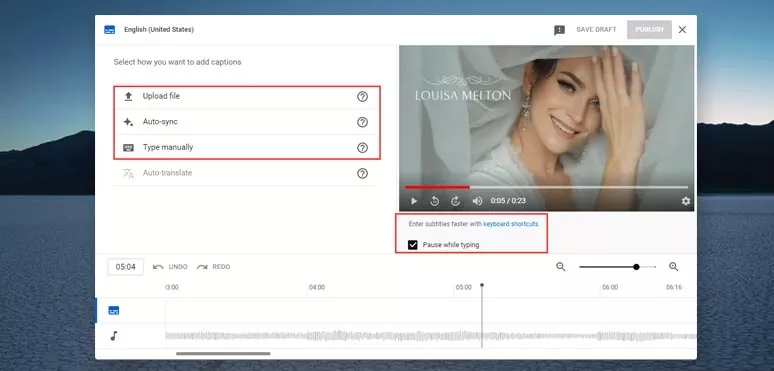
Tienes 3 opciones para añadir subtítulos a YouTube además de atajos de teclado
Opción 1: Subir un archivo de subtítulos preparado
Un archivo de subtítulos de YouTube puede ser un archivo SRT o un archivo TXT en el que están escritos los subtítulos de las personas que hablan en el vídeo y los tiempos de los textos. Una vez que lo subas a YouTube Studio, YouTube organizará automáticamente los subtítulos según los tiempos.
Opción 2: Sincronizar automáticamente la transcripción de un vídeo
Puedes escribir manualmente la transcripción del vídeo con los tiempos o copiar y pegar la transcripción de un vídeo > haz clic en el botón “Asignar tiempos” > YouTube Studio establecerá automáticamente los tiempos de los subtítulos para tus vídeos de YouTube.
Opción 3: Escribir los subtítulos manualmente
Puedes escribir manualmente los textos mientras ves el vídeo y ajustar el tiempo de cada subtítulo. Para aumentar la eficacia del proceso, YouTube Studio también te ofrece atajos de teclado para la edición.
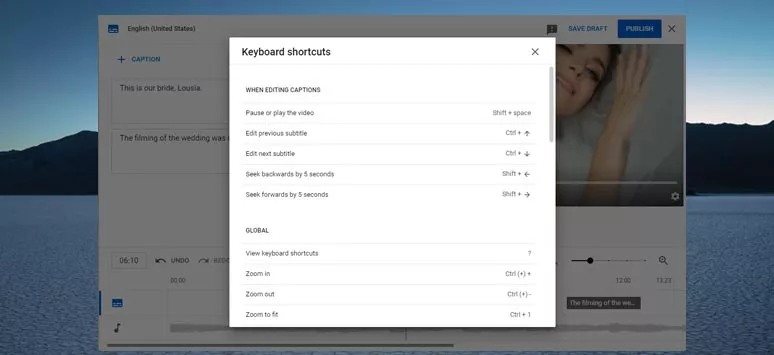
Puedes utilizar atajos de teclado, recortar subtítulos o acercar/alejar la imagen para ver los detalles.
Para activar los atajos de teclado, sólo tienes que marcar el botón “Pausar durante la escritura” y hacer clic en “Atajos de teclado”. A continuación, una ventana emergente te mostrará las teclas de acceso rápido, como “mayúsculas+espacio = pausar o reproducir el vídeo”, etc.
También puedes hacer clic y arrastrar el subtítulo para colocarlo encima de la pista de audio exacta y arrastrar el control deslizante para recortar fácilmente un subtítulo o utilizar la herramienta de acercar/alejar para comprobar si la línea de tiempo es correcta o no.
2. Cómo añadir subtítulos a vídeos de YouTube automáticamente
Si tu podcast de YouTube dura más de 25 minutos y en él intervienen varias personas, añadir manualmente subtítulos a los vídeos de YouTube sería una locura y te llevaría demasiado tiempo.
Por suerte, con el generador automático de subtítulos del creador de vídeos online FlexClip, puedes añadir subtítulos a los vídeos de YouTube automáticamente con sólo pulsar un botón. FlexClip puede identificar más de 140 idiomas con diferentes acentos y transcribir vídeos de YouTube a texto automáticamente con gran precisión y múltiples estilos. Así que ya puedes relajarte, tomarte un café y esperar a que los subtítulos de YouTube generados automáticamente estén listos.
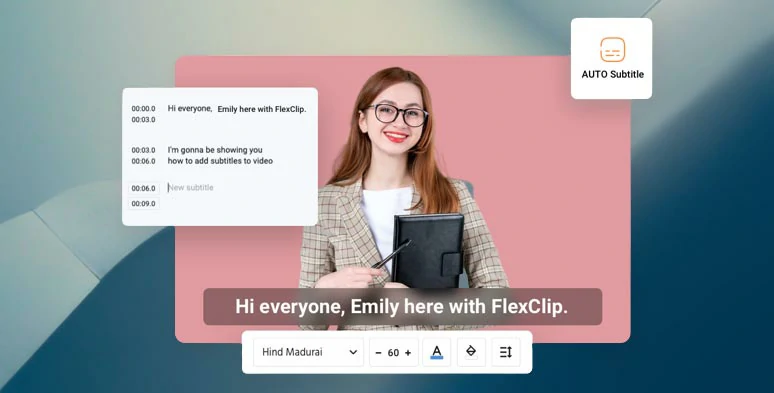
Añade automáticamente subtítulos a los vídeos de YouTube con el generador automático de subtítulos FlexClip.
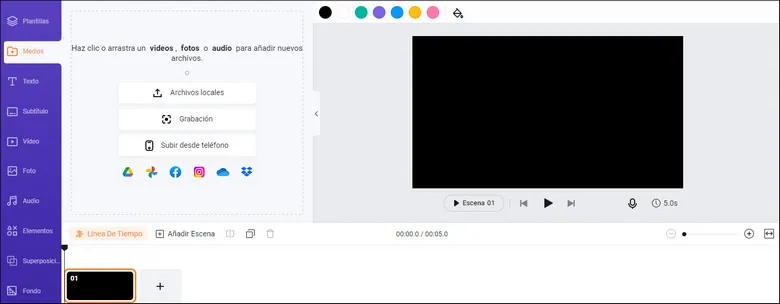
Sube tus vídeos de YouTube a FlexClip.
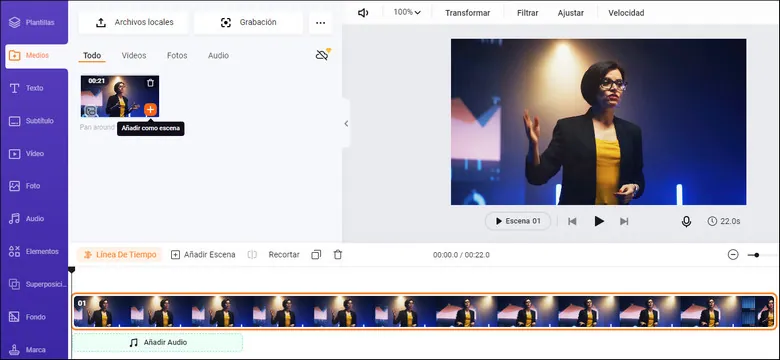
Añade tu vídeo de YouTube a la línea de tiempo.
Haz clic en la pestaña Subtítulo > Subtítulo IA automático > selecciona el idioma de origen en tu vídeo de YouTube y haz clic en Siguiente > elige el estilo para tus subtítulos de YouTube > pulsa el botón Generar subtítulos. A continuación, FlexClip generará automáticamente los subtítulos. El tiempo necesario para generar los subtítulos depende de la duración del vídeo y del ancho de banda.
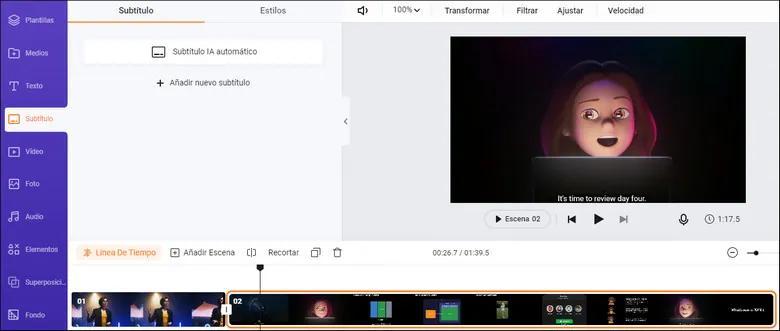
Genera automáticamente subtítulos para tus vídeos de YouTube con FlexClip.
Los subtítulos generados se mostrarán junto con las marcas de tiempo exactas en la ventana de subtítulos. Puedes hojear los subtítulos y corregir manualmente los errores ortográficos. O cambiar los estilos de los subtítulos, como el tipo de letra, el color del texto, el color de relleno del fondo, la opacidad y el espaciado, o añadir, fusionar o eliminar subtítulos a tu gusto.
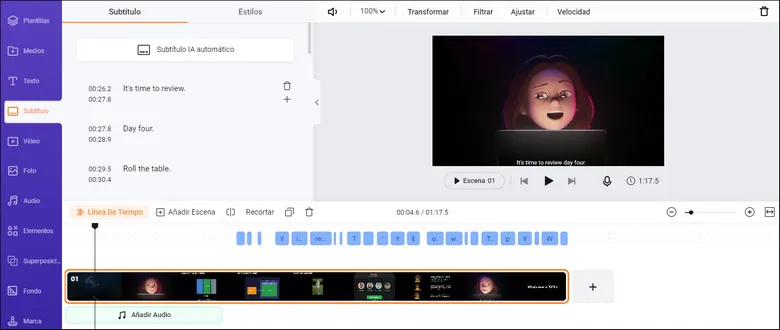
Revisa los subtítulos generados automáticamente y haz pequeños cambios.
Si estás satisfecho con los subtítulos autogenerados de YouTube, puedes hacer clic en el botón Exportar para descargar el vídeo a tu disco duro o compartirlo directamente en tu canal de YouTube o en Google Drive, Dropbox o incluso TikTok; también estará disponible un enlace en el que se puede hacer clic y un código de incrustación para reutilizarlo. ¡Fantástico!


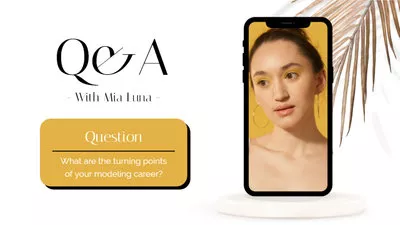
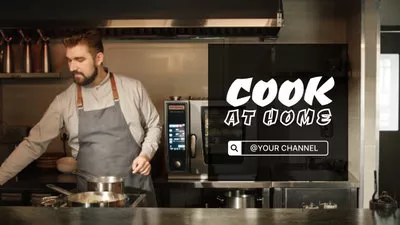
3. Cómo añadir subtítulos a un vídeo de YouTube que no es tuyo
¿Qué pasa si te encuentras un vídeo de YouTube interesante que no tiene subtítulos y quieres añadir subtítulos a ese vídeo de YouTube que no es tuyo para verlo más tarde, o uno de tus amigos te pide ayuda para añadir subtítulos a su vídeo de YouTube? ¿Hay una manera fácil de hacerlo?
Pues bien, la respuesta es sí y la herramienta que necesitas se llama HappyScribe, una herramienta profesional online, que ofrece servicios de transcripción automática y humana.
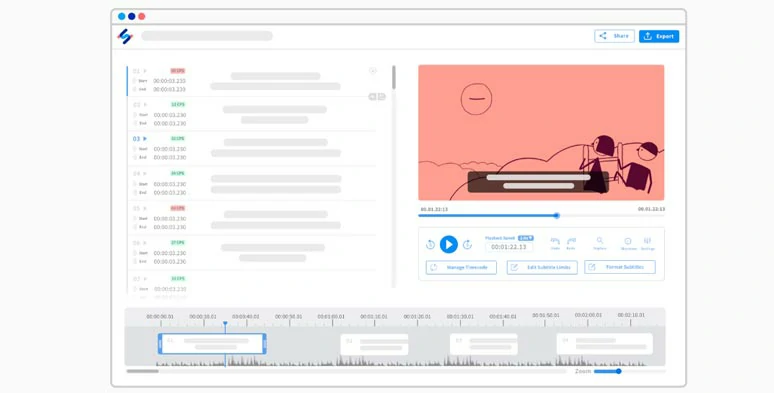
Usa Happyscribe para añadir subtítulos a un vídeo de YouTube que no sea tuyo online.
Con Happyscribe, puedes pegar directamente la URL de un vídeo de YouTube y añadir subtítulos a ese vídeo de YouTube automáticamente. He aquí cómo hacerlo.
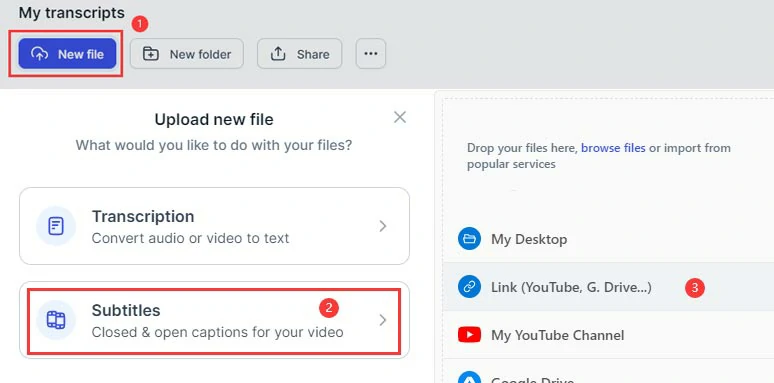
Pega la URL de un vídeo de YouTube en Happyscribe.
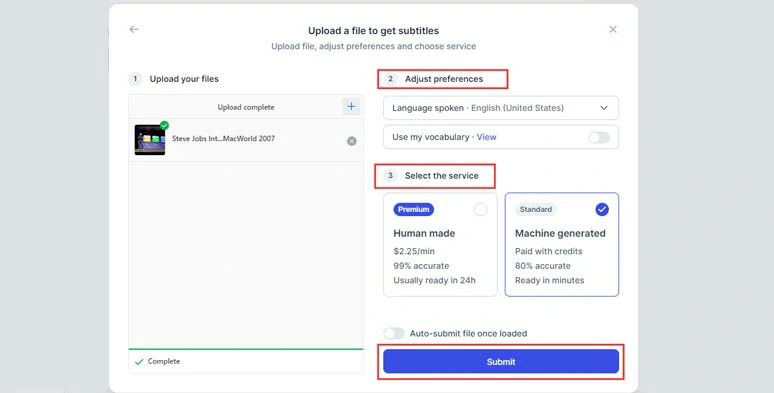
Selecciona el idioma de origen en el vídeo y elige entre subtítulos generados por una persona o por una máquina.
Si escogiste la opción Generar automáticamente, una vez finalizada la transcripción automática, podrás abrir los subtítulos generados automáticamente. Puedes corregir manualmente los pequeños errores y añadir el nombre de múltiples intervinientes en diferentes momentos, etc.
4. Cómo añadir subtítulos a YouTube contratando profesionales
Para los vídeos largos de YouTube, como documentales con muchos términos, contratar a un profesional para que añada subtítulos a tu vídeo de YouTube puede ser una gran alternativa. Nuestra recomendación es que utilices el asequible servicio de traducción humana que ofrece Rev (1,25 $/min).
Utiliza el servicio de traducción humana de Rev para añadir directamente subtítulos en YouTube
Al igual que HappyScribe, Rev está bien integrado con YouTube. Así, puedes conceder a Rev acceso a tu vídeo online de YouTube y luego seleccionar el vídeo al que quieres añadir subtítulos. Luego pagas el servicio y los profesionales añadirán subtítulos a tus vídeos de YouTube en el plazo acordado. Por lo tanto, no es necesario que subas un archivo SRT a YouTube Studio, lo cual te ahorra un valioso tiempo.
Haz clic en el icono de “YouTube” > inicia sesión en Rev y concede a Rev acceso a tu cuenta de YouTube. De este modo, Rev podrá descargar tus vídeos de YouTube y añadir directamente subtítulos a tus vídeos de YouTube. Selecciona el vídeo al que deseas añadir subtítulos > pulsa “Añadir seleccionado a la cesta”.
Si tienes poco tiempo, puedes seleccionar la opción “Agilizar mi pedido” añadiendo 1 dólar más por minuto para el servicio de transcripción humana.
5. Cómo añadir subtítulos a vídeos de YouTube automáticamente en iPhone/Android
Si eres un creador de contenidos que utiliza a menudo iPhone/Android para grabar y crear vídeos de YouTube y YouTube Shorts, CapCut, una aplicación gratuita para móviles muy versátil con función de subtitulado automático, puede ser tu mejor opción para añadir subtítulos a vídeos de YouTube de forma automática en tu teléfono móvil.
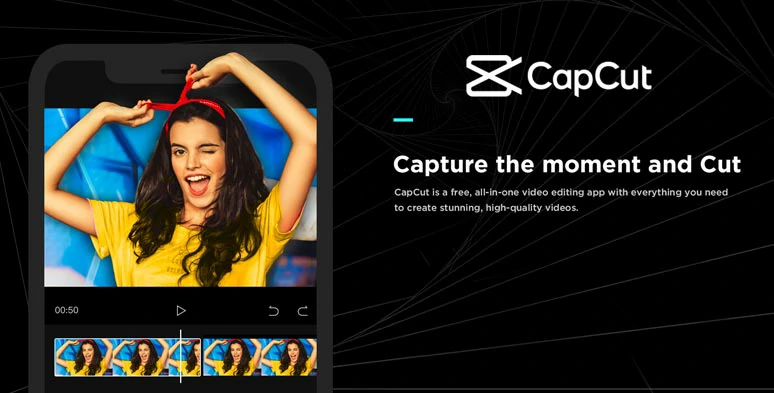
Añade subtítulos a los vídeos de YouTube automáticamente en tu teléfono con CapCut.
El único inconveniente es que, como CapCut está diseñado para editar vídeos cortos, sólo puedes añadir subtítulos automáticos a vídeos de YouTube que no duren más de 15 minutos. Aparte de eso, CapCut funciona casi a la perfección para añadir subtítulos a los vídeos de YouTube de forma automática.
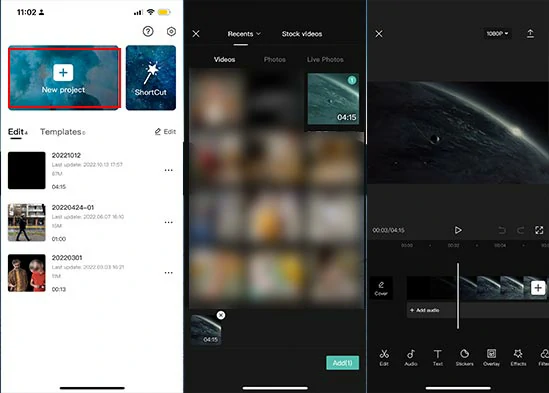
Importa tus clips en CapCut.
Pulsa Texto > Subtítulos automáticos > selecciona Sonido original y el idioma en el que deseas que estén los subtítulos > pulsa Continuar. A continuación, CapCut añadirá automáticamente subtítulos a tus vídeos de YouTube con una precisión impresionante.
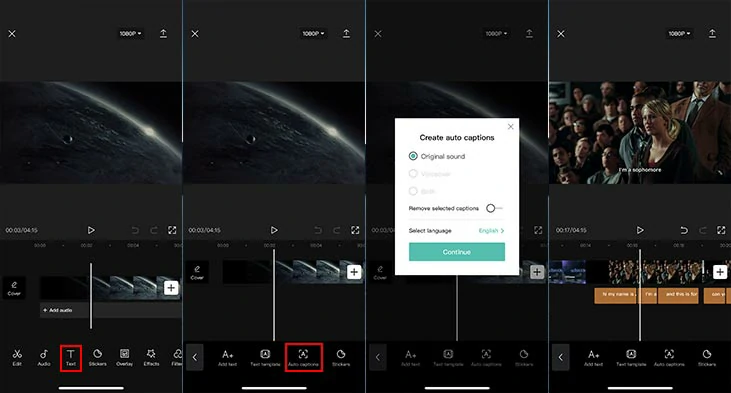
Añade subtítulos a los vídeos de YouTube automáticamente con CapCut.
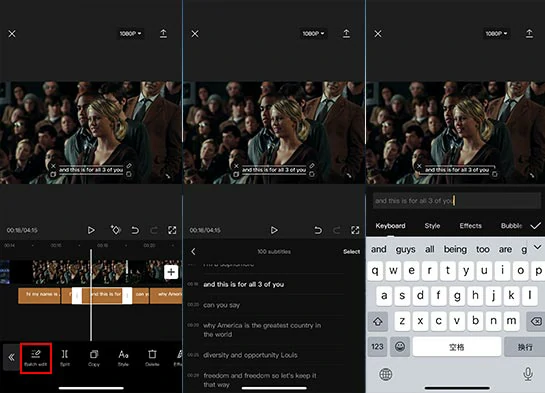
Edita subtítulos por lotes en CapCut.
Ahora es tu turno
| Añadir subtítulos de YouTube | Precisión | Más adecuado para | |
|---|---|---|---|
| YouTube Studio | Subir archivo SRT; pegar transcripción; escribir manualmente; atajos de teclado; mostrar subtítulos en un solo idioma; gratis | > 80% | vídeos cortos y largos de YouTube |
| FlexClip | Genera automáticamente subtítulos para YouTube; transcribe a texto tanto el vídeo como el audio; estiliza fácilmente los subtítulos; montones de plantillas de vídeo, más de 4 millones de recursos de archivo | > 99% | Añade subtítulos a vídeos de YouTube de hasta 30 minutos de duración |
| HappyScribe | Subtítulos de pago generados a máquina; servicio humano de pago (2,25 $/min, entrega en 24 horas) | >85%(IA); >99% (humano) | Vídeos largos de YouTube |
| Rev | Servicio humano de pago, que incluye añadir directamente subtítulos en YouTube (1,5 $/min, entrega en 24 horas, servicio de subtítulos urgente) | > 90% | Vídeos largos de YouTube |
| CapCut | Aplicación móvil gratuita con función de subtitulado automático y edición por lotes | > 85% | Creación de vídeos cortos (menos de 15 minutos) en iPhone/Android |
Así pues, estas son las 5 mejores maneras de añadir subtítulos en YouTube. Ahora la pregunta es qué solución te conviene más para añadir subtítulos a tus vídeos de YouTube. Comparte este artículo en Facebook y Twitter y déjanos tus comentarios. ¡Saludos!


