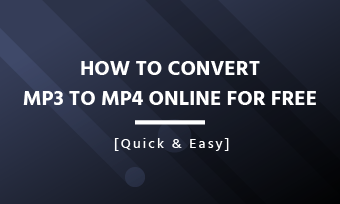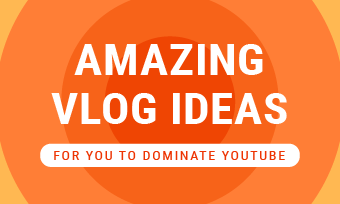Q 1: Can't play an FLV video download from YouTube on your iPhone?
Q 2: Cannot play a video that recorded by a camcorder on your iPhone?
Q 3: Failed to play a Windows media file on your iPhone?
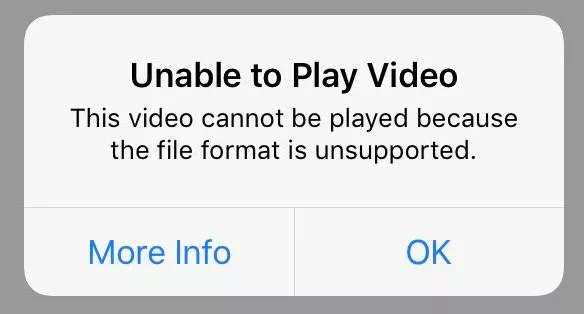
File Format Unsupported Error on iPhone
The main reason that video can't be played or uploaded is that the video file format is unsupported for the iPhone, other devices, or platforms. To solve this problem, you'd better try a video converter, like FlexClip, to make your video compatible with them.
Before you do this, you need to know what video format the iPhone uses, including the video format that the iPhone record in and supported/playback.
Content:
Also Read: How to Convert MOV to MP4 for Free >
Part 1 What Video Formats Does iPhone Use? [Supported & Recording]
Before we talk about the iPhone video format, the first thing we need to know is that there are two aspects we should pay attention to - the Video Codec (e.g., H.264/AVC, HEVC/H.265, MPEG-4, M-JPEG, AV1, VP9), and the Video Container Format (e.g., MOV, MP4, ASF, AVI). Both of them can cause compatibility issues and make your video failed to play or upload.
Quick Tip: Video Files: Understand Video Codec, Format And Container Easily >
Now, let's see what video format the iPhone support and record in.
1.1 iPhone Supported Video Formats
iPhone Supported Video Codec: According to Apple official documentation, the iPhone supports most video codecs, including H.264, H.265, MPEG-4, M-JPEG, etc.
How about the unsupported ones? Apple devices do not support the AV1 and VP9 codecs. Then the problem arises: iPhone users can't view 4K content on YouTube because Google (who own YouTube) encodes 4K video using the VP9 codec.
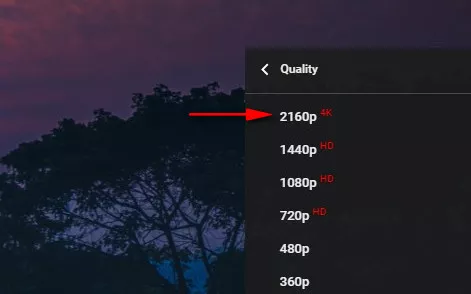
YouTube 4k Video
iPhone Supported Video Container Format: iPhone devices can open videos saved in container formats like .mp4, .mov, .m4v, .3gp. However, they can not open all video files, such as .wmv, .mkv, .avi, etc.
Pro Tip: Have a video file with an unsupported format that can't open on your iPhone? You have two options: you can convert the video to an iPhone-friendly format using a video converter, like FlexClip, or you can open the video file with a third-party media player like VLC.
1.2 iPhone Recording Video Format
How about the iPhone recording video format? The default recording format for iPhone is H.264 QuickTime files in MOV format. But, if you have changed your iPhone recording setting into the "High Efficiency" option, your iPhone will capture media in HEVC format, also known as H.265.
As the release of iOS 11, iPhone 8 and later take videos in HEVC format by default. Although the newer HEVC standard compresses the video file more efficiently, some older devices may not directly open an HEVC file.
- 1. Open Settings > Camera > Formats.
- 2. Here you have two options: High Efficiency or Most Compatible; just select Most Compatible.
Pro Tip: Want to make your iPhone record videos with the maximum compatibility across devices and social platforms? You can change your iPhone to record videos in H.264 from the settings:
If you're faced with such problems with your iPhone, you need to armed with the appropriate iPhone video converter to turn the nonworking video to an iPhone-friendly format.
Part 2 Troubleshooting Tips to Fix Incompatible Video and More
Now let's discuss the problems that iPhone users might encounter - unable to play video on iPhone, can't open iPhone video on other devices, and failed to upload the video to social platforms, etc.
Why? There are two possible reasons: corrupted file or unsupported video format.
How to Deal with Corrupted Video File?
If you are working with a corrupted video file, you can first turn to the VLC Media Player to open this file. VLC can help you repair a video file that has minor damage.
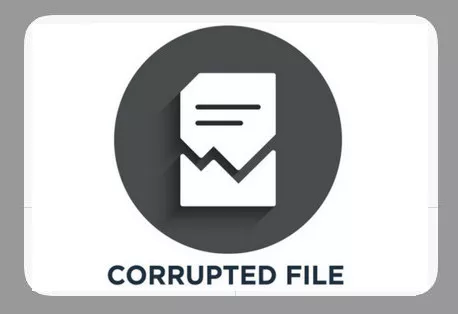
Corrupted Video File
But if the VLC failed to repair the video file, you'll need a more sophisticated and professional video repair software, which may be normally paid for and require a lot of effort. Therefore, our suggestion is that just give up the corrupted video file and move on.
How to Fix Unsupported Video Format?
As we said before, the iPhone can not support all video formats, and it also records videos in limited formats.
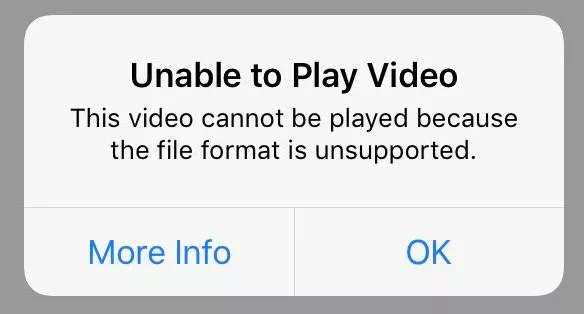
File Format Unsupported Error on iPhone
If you want to make your video the maximum compatibility across devices and social platforms, convert it to an MP4(H.264) file that must be your prime choice for the strong compatibility of MP4.
The MP4 format is supported not only on iOS devices but also on both Windows- and Mac-based computers as well as the majority of other devices and social media platforms.
You can turn to an iPhone Video Converter to convert your video to iPhone supported MP4 format. Here, this iPhone Video converter - FlexClip is highly recommended.
Bonus: iPhone Video Converter - Convert Video for iPhone and Vice Versa
FlexClip video converter can convert various video formats to MP4 format at fast converting speed with excellent video quality within only three steps, whether it's a video in FLV format, MKV format, or AVI format, etc.
Step 1 Go to FlexClip video converter and drop your video directly or click the Browse Video button to upload your video here.
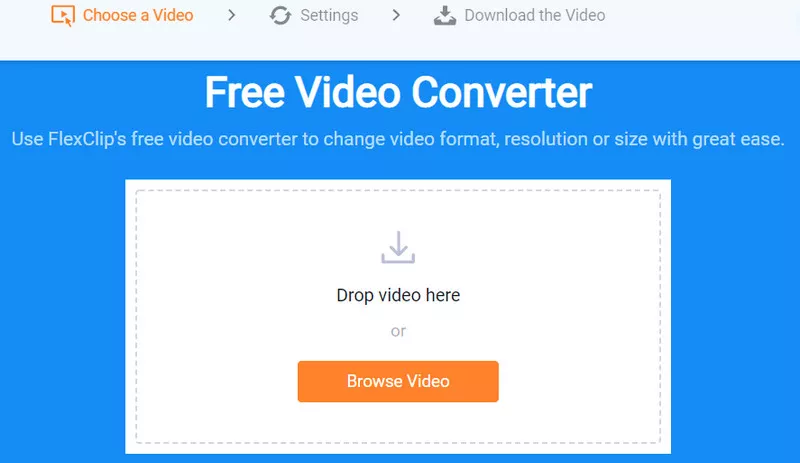
Convert Video to MP4: Step 1
Step 2 Select the output format as MP4, and you can also pick a high video quality and 1080p resolution to have a perfect viewing experience. Then tab the Start button to convert the video to MP4.
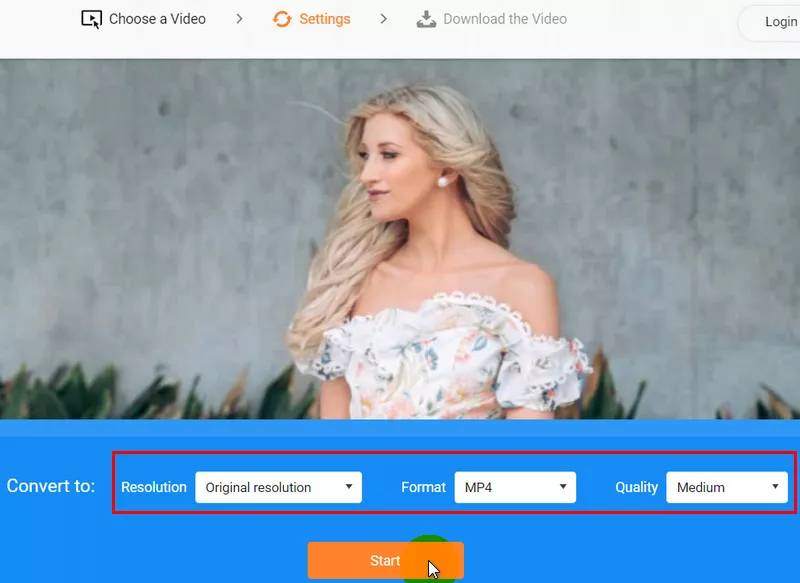
Convert Video to MP4: Step 2
Step 3 After clicking the "start" button, only a few minutes, the system will automatically download the converted video to your computer. Here you can also Make More Edits to your video make it far more appealing.
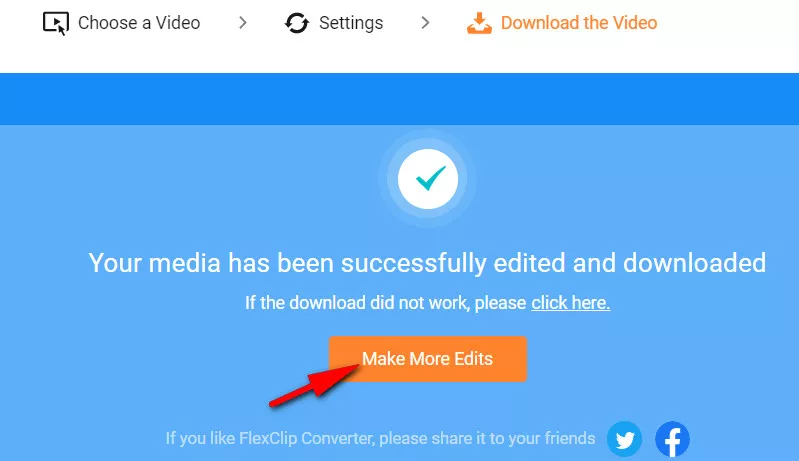
Convert Video to MP4: Step 3
When you're in the editor, you can use FlexClip's tools to make any other edits you'd like to your video:
- Add & edit text animation to the video;
- Add transition effects, filters to the video;
- Add watermark, overlays & voice over;
- Split, trim, and rotate the video;
Also, you can make a video with FlexClip's pre-made video templates:

Final Words
That's all for the iPhone video format and the troubleshooting tips. Remember, if the video format is not supported, a third-party app like VLC will most likely be able to open the video. You can also convert the file using FlexClip video converter to the MP4 format that has strong compatibility across devices and social platforms.