Große Videodateien können beim Teilen und der Speicherung für Kopfzerbrechen sorgen. Sie beanspruchen viel Platz auf Ihrer Festplatte und verursachen längere Ladezeiten, die Online-Zuschauer abschrecken. Außerdem sind große Videodateien nicht ideal zum Bloggen, für E-Mails usw.
Wir führen Sie durch die besten Videoqualitätseinstellungen, um ein Video auf eine kleinere Größe zu komprimieren, und bieten Ihnen bewährte Lösungen, um die Größe von Videodateien online zu reduzieren, ohne dabei an Qualität zu verlieren, sowie Bonustipps, um Videodateien für Windows 10- und Mac-Nutzer zu reduzieren.
Das werden Sie lernen:
Beste Videoqualitätseinstellungen zur Reduzierung der Videogröße
Bevor wir uns den kostenlosen Online-Videokompressoren zuwenden, um Ihre Videodatei zu verkleinern, sollten wir kurz die klassischen Videoqualitäten und technischen Aspekte besprechen, die die physische Größe Ihrer Videodatei bestimmen.
Klassische Videoqualität, Auflösung und Bildseitenverhältnis
| Offizieller Name | Pixelgröße (Breite und Höhe) | Bildseitenverhältnis | |
|---|---|---|---|
| 8k oder 4320p | 8k-Video (Full Ultra HD) | 7680 x 4320 | 16:9 |
| 4k oder 2160p | 4k-Video (Ultra HD) | 3840 x 2160 | 1:1.9 |
| 1440p | QHD (Quad HD) | 2560 x 1440 | 16:9 |
| 1080p (empfohlen) | Voll-HD | 1920 x 1080 | 16:9 |
| 720p | HD (Hohe Auflösung) | 1280 x 720 | 16:9 |
| 480p | SD (Standardauflösung) | 852 x 480 | 16:9 |
Um die Dateigröße von 4k- oder 8k-Videos zu reduzieren und gleichzeitig die Videoqualität beizubehalten, empfiehlt es sich, die Videoauflösung auf 1920 x 1080p (Full HD) oder 1280 x 720p (HD) zu reduzieren, da diese beiden Videoqualitäten das beste Online-Erlebnis versprechen und mit allen Online-Videohosting-Plattformen kompatibel sind.
Was definiert also neben der Videoauflösung (wie 4320p, 2160p oder 1080p, 720p oder der Anzahl der Pixel, die zur Bildung eines Videobildes verwendet werden) die physische Größe einer Videodatei? Nun, es gibt 4 weitere Elemente:
Empfohlene Einstellung der Videoqualität:
Videoformat(Kodierer): MP4 (plattformübergreifend)
Videoauflösung: 1080p; 720p
Bitrate: 8M for 1080p video; 5M für 720p Video
Bildrate: 24-30 FPS
Codierung: H.265
Im Vergleich zur H.264-Kodierung wurde H.265 speziell für die Erzeugung hochauflösender Videos entwickelt und bietet zwischen 25 und 50 % mehr Datenkompression bei gleicher Videoqualität.
Wie Sie die Videogröße online verkleinern
Jetzt haben Sie herausgefunden, was die Videoqualität und die Größe der Videodatei bestimmt. Als Nächstes sind hier die empfohlenen kostenlosen Videokompressoren für Sie.
1. Flexclip Video-Kompressor
FlexClip ist ein funktionsreicher, kostenloser Online-Videobearbeiter, der Ihnen 2 Möglichkeiten bietet, Videodateien zu reduzieren, d.h. das Video direkt zu komprimieren; den Splitter und Trimmer zu verwenden, um unerwünschte Teile des Videos zu entfernen und als 720p, 480p des Originalvideos auszugeben.
Ziehen Sie einfach Ihr Videomaterial auf den <FlexClip Online-Videokompressor > wählen Sie den Prozentsatz und die Videoauflösung, um das Originalvideo zu komprimieren.
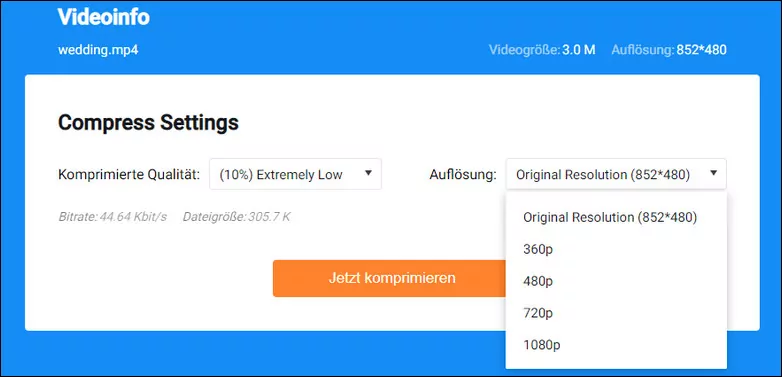
Reduzieren Sie die Videogröße mit dem FlexClip Online-Videokompressor
Wenn Sie sich Ihr ursprüngliches Videomaterial genauer ansehen, können Sie oft unerwünschte Clips entdecken, die Ihnen helfen können, 20-30% des ursprünglichen Videos zu komprimieren. Laden Sie einfach Clips in den FlexClip Video Editor hoch > fügen Sie sie zur Zeitleiste hinzu > teilen Sie den unerwünschten Teil der Clips und ziehen Sie den Video-Schieberegler, um die Videodauer anzupassen und schließlich das Video in 720P oder 480P auszugeben.
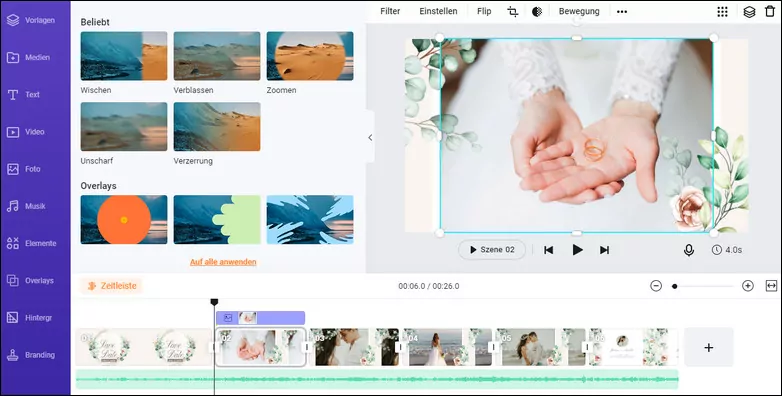
Teilen und schneiden Sie unerwünschte Teile von Clips, um die Videogröße online zu reduzieren
2. FreeConvert-Kompressor
FreeCovert ist ein vielseitiges Bild- und Videotool. Mit dem kostenlosen Videokompressor können Sie eine Videodatei in Sekundenschnelle komprimieren und haben dabei mehrere Auswahlmöglichkeiten. Laden Sie einfach Ihre Videodatei hoch, dann können Sie die Videogröße prozentual reduzieren, die genaue Dateigröße, die Videoqualität, die Auflösung, die maximale Bitrate und die Kodierung festlegen.
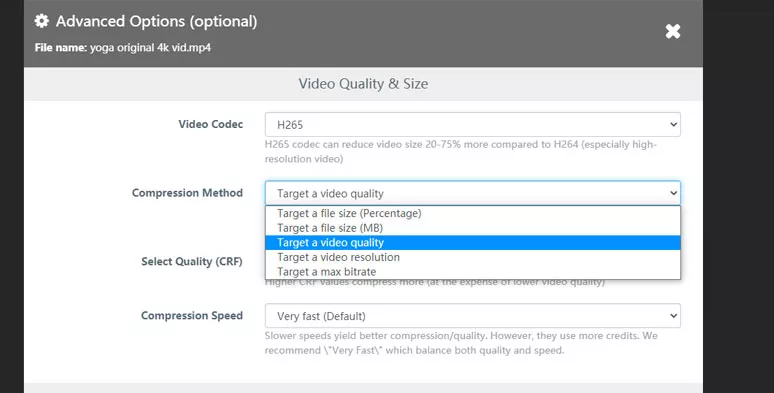
Komprimieren einer großen Videodatei mit FreeCovert Videokompressor
3. Verwenden Sie den Einbettungscode, um die Videogröße online zu reduzieren
Um eine große Videodatei ohne Qualitätsverlust online zu verkleinern, müssen wir manchmal über den Tellerrand schauen. Wenn Sie die große Videodatei in Ihren Blog oder eine E-Mail einbetten möchten, bietet es sich an, sie auf eine Videohosting-Plattform wie YouTube hochzuladen, mit der rechten Maustaste auf das Video zu klicken und den Einbettungscode zu kopieren, den Sie später in den Blog oder die E-Mail einfügen. Dann kann der Betrachter oder E-Mail-Empfänger das Video in voller Auflösung und ohne Qualitätsverlust genießen.
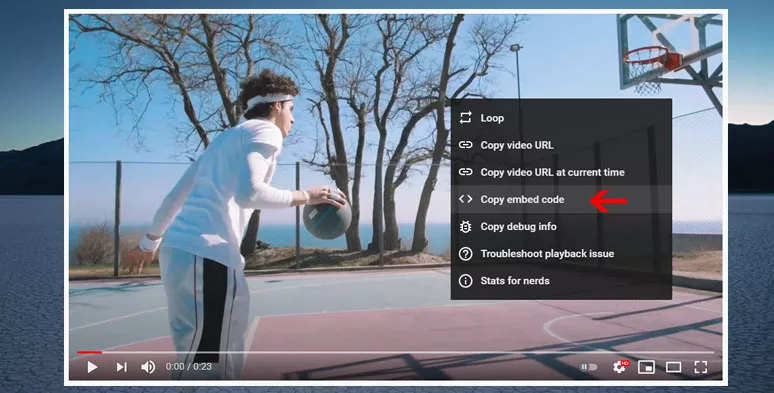
Kopieren Sie den Einbettungscode Ihres Online-Videos und fügen Sie ihn ein, um die Größe des Videos für Blogs usw. zu verringern.
Bonus-Tipps: Videogröße unter Windows 10 und Mac direkt verkleinern
Wenn Sie keinen Zugang zum Internet haben, können Sie unter Windows 10 und Mac den vorinstallierten Videoeditor verwenden, um Videodateien auch lokal zu komprimieren.
1. Wie man Videodateien für Windows 10 Benutzer reduziert
Gehen Sie zur Taskleiste und geben Sie "Video Editor" in die Suchleiste ein. Klicken Sie dann auf das App-Symbol, um ihn zu öffnen.
Klicken Sie auf "Neues Videoprojekt" > benennen Sie Ihr Video > laden Sie die Clips hoch > legen Sie das Video im Storyboard ab
Klicken Sie auf die Schaltfläche "Exportieren oder Teilen", wählen Sie die Videoqualität (720p oder 1080p) und speichern Sie das Video auf Ihrem lokalen Computer.
2. Wie man Videodateien für Mac-Benutzer reduziert
Der vorinstallierte QuickTime Player ist mehr als nur ein Media Player. Er kann auch als praktisches Werkzeug für die Videokomprimierung verwendet werden.
Gehen Sie auf "Datei" > "Exportieren als" > wählen Sie zwischen 720p und 480p und exportieren Sie das Video in einer kleineren Größe.
Abschließende Überlegungen
In Anbetracht der mühsamen Arbeit beim Filmen und Bearbeiten des Videos möchten wir alle den Zuschauern die beste Videoqualität bieten und gleichzeitig die Dateigröße gering halten. Zu diesem Zweck wird für die Reduzierung eines Videos eine Einstellung mit 1080p (oder 720p), 8-5Mbps, 24FPS, H.265-Codierung und MP4-Encoder empfohlen. Sie können natürlich experimentieren und die für Sie am besten geeignete Einstellung herausfinden. Wichtig ist, dass Sie ein Gleichgewicht zwischen Videoqualität und Größe der Videodatei finden. Beginnen Sie also jetzt mit FlexClip, um Ihre großen Dateien zu komprimieren.


