Instagram ストーリーや Instagram フィードに明るいGIFを投稿することは、視聴者を引き付け、いいね、コメント、フォロワーを増やすために最適です。 iPhoneや PC から Instagram に GIF をすばやく簡単に投稿する方法知りたい場合は、是非こちらをご覧ください。
この投稿では、InstagramストーリーとInstagramフィードにGIFを投稿する方法ベスト5をご紹介いたします。それでは、さっそく見ていきましょう。
ご紹介する内容はこちらです:
こちらがInstagramでGIFを投稿する方法の簡単な要点となります:
iPhone/AndroidからGIPHYでInstagramにGIFを投稿する方法
iPhone/AndroidからInstagramストーリーや Instagram フィードに GIF を直接投稿したい場合は、GIPHY がベストです。次に、GIPHYを使ってInstagramのストーリーとInstagramのフィードにGIFを投稿する方法をご紹介いたします。
飛行機のような見た目の“共有ボタン”をタップ > Instagram アイコンを選択します。 Instagram アイコンをタップすると、Instagram ストーリーまたは Instagram フィードにGIFを投稿することを選択できます。
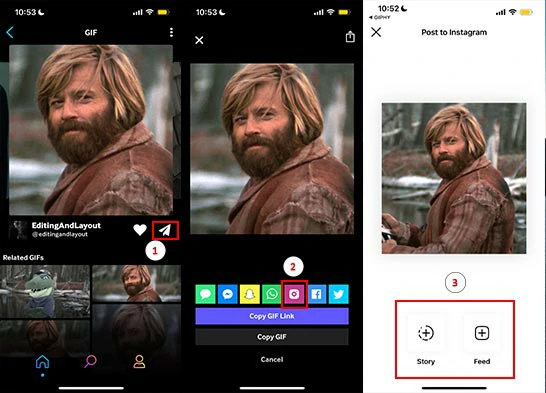
GIPHY を用いてiPhone の Instagram ストーリーまたは Instagram フィードに GIF を投稿することを選択します。
[ストーリー]ボタンをタップ > [あなたのストーリー]をタップします。すると、GIPHY が自動的にこの GIF を Instagram のストーリーに投稿してくれます。

あなたのストーリーをタップして、GIPHY で iPhone から Instagram ストーリーに GIF を投稿します。
「フィード」ボタンをタップすると、選択したGIFが自動的にGIPHYによってカメラロール内の15 秒のループ動画に変換されます。カメラロールで今回のビデオを選択 > [次へ] をタップ > ビデオからカバーイメージのフレームを選択、キャプションの追加、人物のタグ付け、場所の追加などを行います。そして[共有] ボタンをタップします。
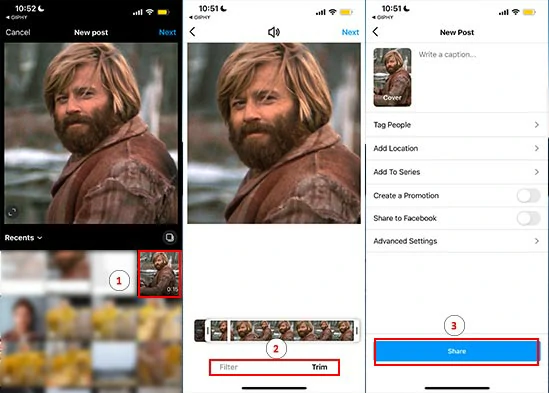
GIPHYでiPhoneのカメラロールからInstagramフィードにGIFを投稿。
こちらもお読みください: GIFからMP4へ変換するオンラインコンバーターベスト8。
PCでGIFを作成してInstagramに投稿する方法
ビデオから独自のGIFを作成し、PCからInstagram フィードに投稿したい場合は、FlexClip オンラインビデオメーカーがおススメです。
FlexClip を使用してGIFを作成し、PCからInstagramに投稿します。

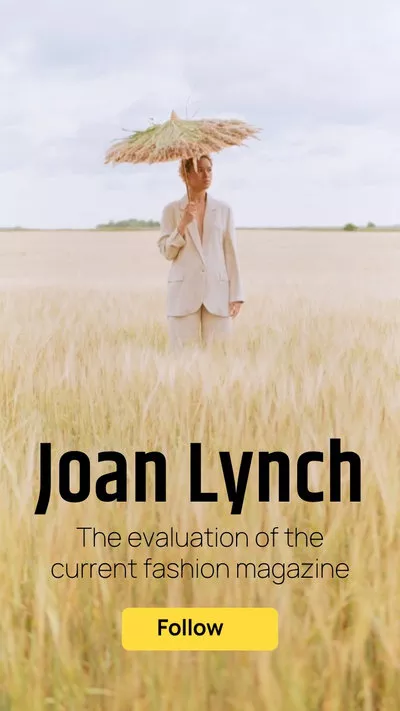
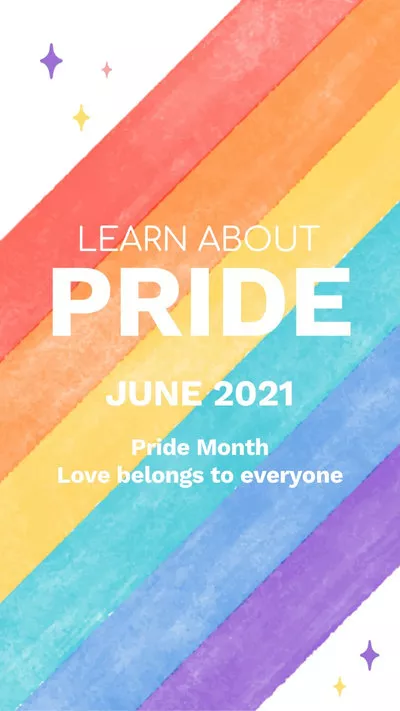
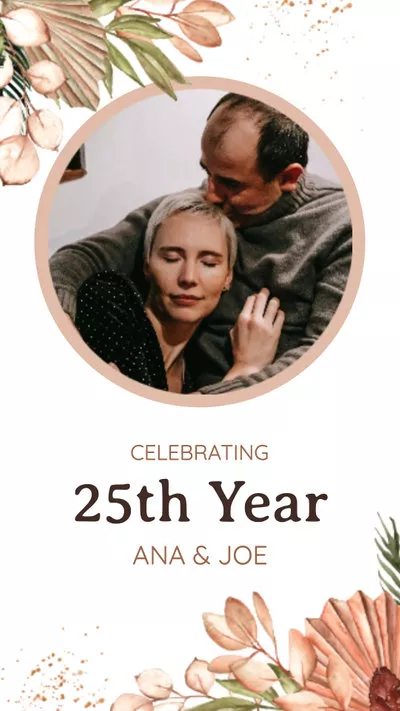
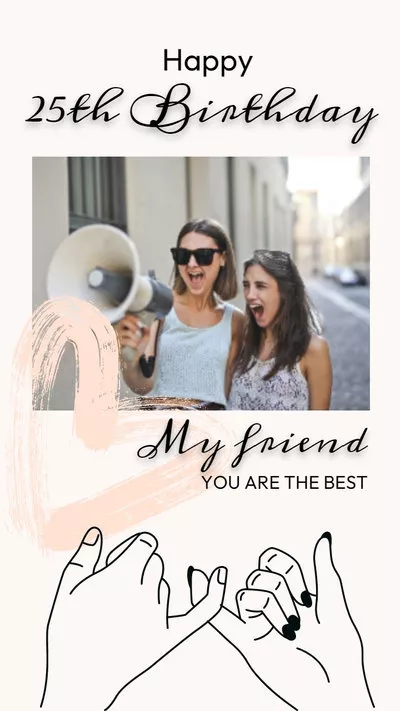
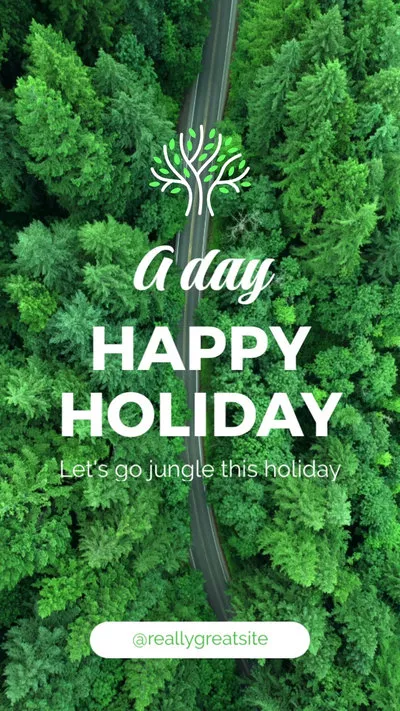
ですので、PC から Instagram フィードに GIF を作成して投稿する際は、是非FlexClipをお選びください:
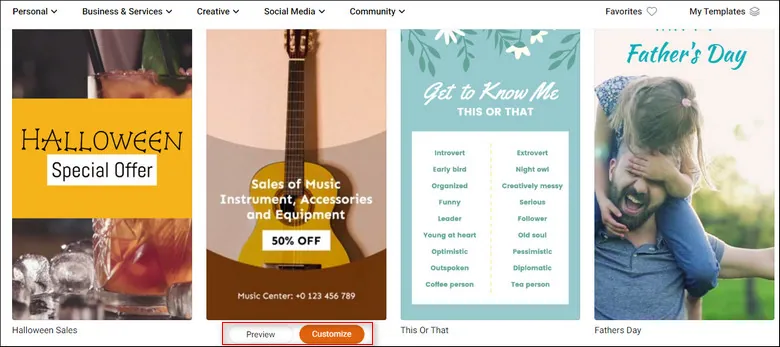
Instagramテンプレートを選択ください。
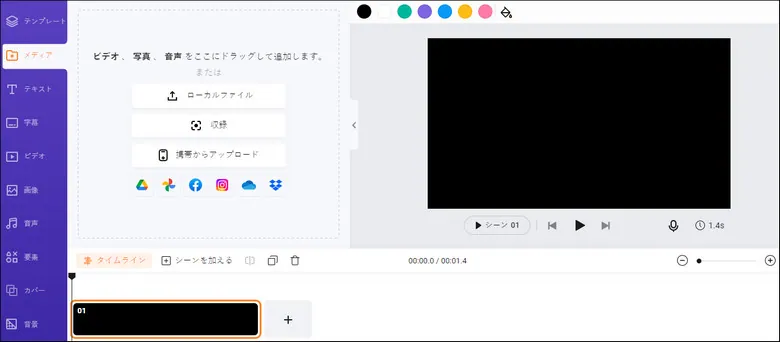
あなたの動画御FlexClipにアップロードします。
動画をドラッグアンドドロップして、元のビデオの背景に置き換えます。直感的なタイムラインで必要なビデオの瞬間のクリップをトリミングまたは分割できます。
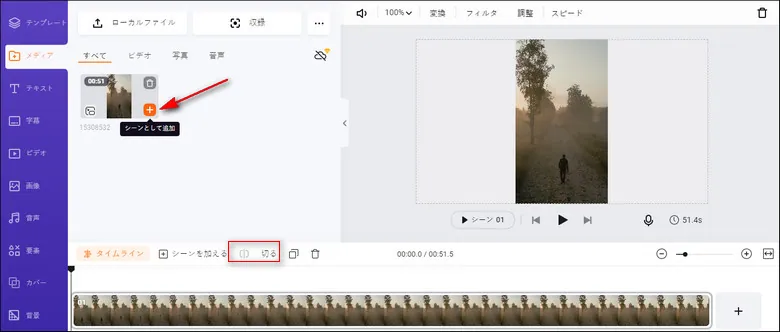
元の背景をあなたの動画に置き換えて、トリミングと分割を行います。
既製のテキストをダブルクリック > テキストを入力し、テキストのスタイル、フォント、色、サイズ、位置、間隔などをカスタマイズします。次に、モーションツールをクリックして、タイプライター、グリッター、バースト、バウンス、フリップ、ストンプなどのテキスト アニメーションを選択してテキストをアニメーション化します。アニメーションの速度と持続時間もカスタマイズ可能です。
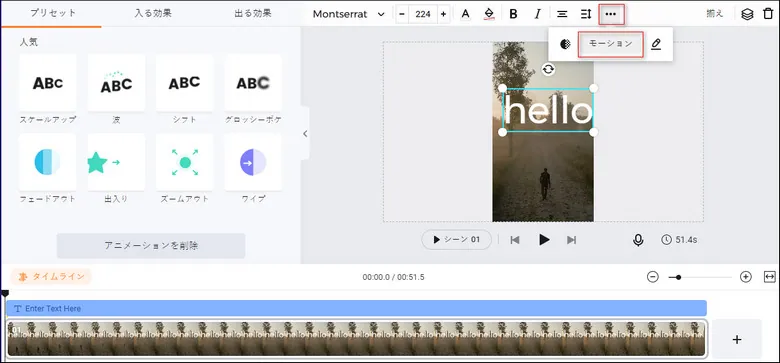
テキストアニメーションとテキストスタイルをビデオに加える。
または、[テキスト] タブをクリックして下にスクロールし、結婚式のタイトル、誕生日のタイトル、最小限のタイトル、プロフィール、吹き出し、引用、吹き出しのタイトル、検索バー、ニュース・ティッカーなどの、デザイナーが作成した多くのテキスト アニメーションを使えます。 [要素] タブをクリックすると、アニメーション GIF ステッカーやイラストを追加して、ビデオをより良いものにすることが出来ます。
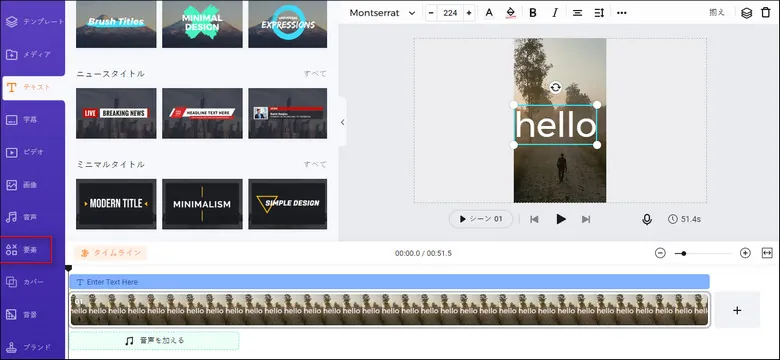
動画により多くのテキストアニメーションとGIFスタンプを加える。
[ミュージック] タブをクリックすると、テキストアニメーションのポップアップ サウンドなどの著作権フリーの音楽や効果音を複数追加して、ビデオにリズム、興味、感情を加えることができます。
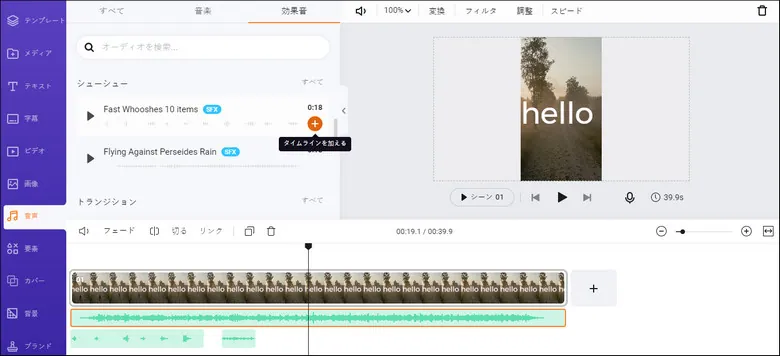
動画に著作権フリー音楽とエフェクトを加える。

ビデオを複製して、ループ GIF 効果を作成します。
ブラウザで Instagram のホームページを開く > あなたのアカウントにログイン > 右上隅の「+」アイコンをクリック > PC からビデオをアップロード > 「次へ」をクリック > カバー写真を追加するか、ビデオの長さをトリミングして「次へ」 > 最後に、キャプション、ハッシュタグ、人、場所のタグ付けを追加 > [共有] ボタンを押して、アニメーション GIF ビデオを Instagram フィードに投稿します。
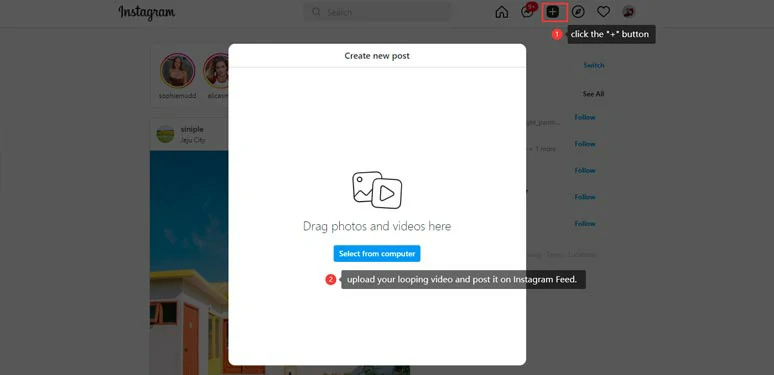
PC からループ動画をアップロードしてInstagram フィードに投稿します。
ブーメラン機能で Instagram ストーリーに GIF を投稿する方法
GIPHY を使用したり、ループ ビデオをアップロードして PC から Instagram ストーリーに GIF を投稿したりする以外にも方法がございます。それは。Instagram ストーリーのブーメラン機能を使用して、Instagram ストーリーのアニメーション GIF のように前後にループする 6 秒間のビデオを作成して投稿することができます。
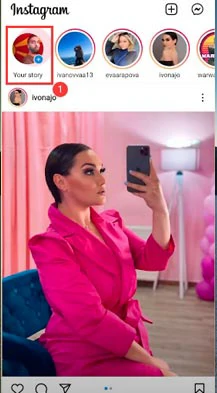
Instagramのホームページ上のあなたのストーリーをタップします。
「カメラ」をタップし、2 番目のセクション上のブーメランアイコンをタップします。円形のアイコンを数秒間長押しします。するとInstagramが複数の画像を撮影し、ブーメランループ動画を作成します。
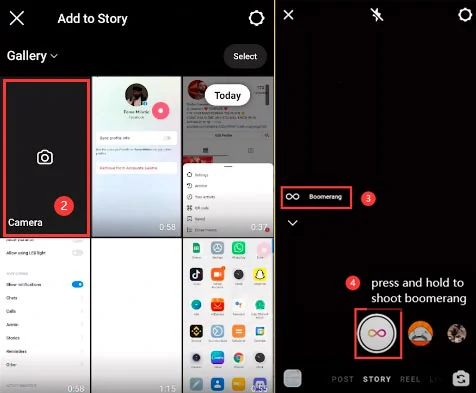
ブーメランを作成。
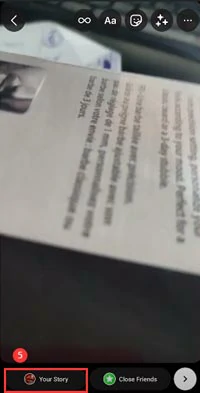
あなたのブーメランをInstagramストーリーと上でループGIFとしてシェアする。
GIFスタンプでInstagramのストーリーにGIFを投稿する方法
Instagram ストーリーに GIF を投稿するもう 1 つの方法は、GIF ステッカーを使用して写真やビデオに複数の GIF を追加し、Instagram ストーリーで共有することです。方法は次のとおりです。
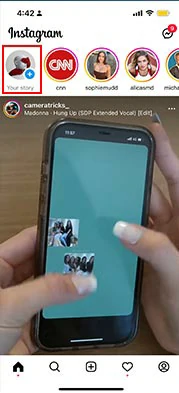
Instagramホームページ上の“あなたのストーリー”をタップ。
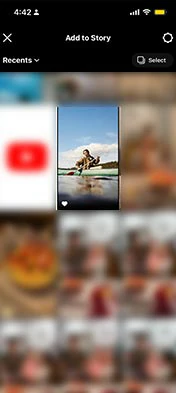
Instagram ストーリー上に投稿する写真またはビデオを選択します。
トップ画面のスタンプアイコン>GIF>好きなGIFを選択して、そちらに写真や動画を挿入してください。 GIF にスパイスを加えるために線などで絵を描くことも出来ます。
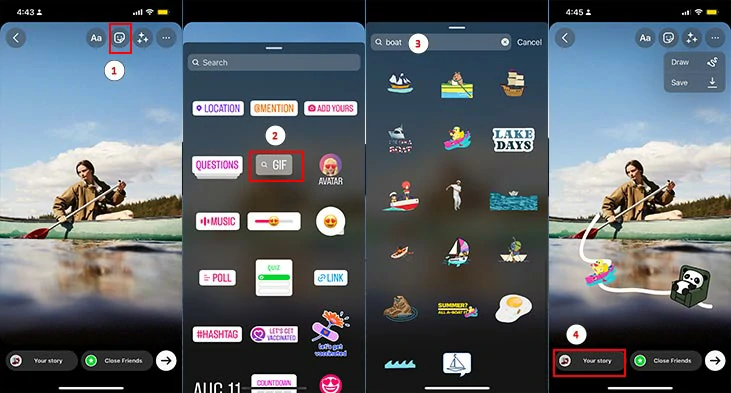
Instagram ストーリーの写真や動画に GIF を追加します。
おまけ:InstagramのDMでGIFを送る方法
現在、Instagramの最新のアップデートによると、Instagramでは他の人に直接メッセージを送信できるため、GIFを送信することもできます。
誰かに DM を送信してテキストを入力し、検索アイコンをタップするだけで、アニメーションテキストを直接使用するか、好みのGIFを検索して相手に GIF を送信できます。とても便利です。
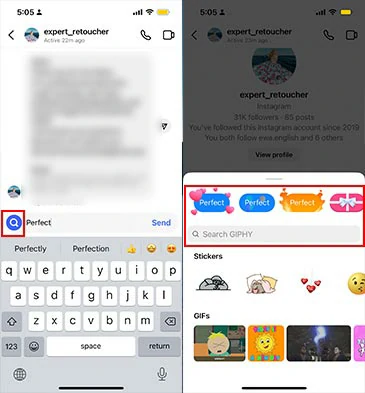
InstagramのDMでGIFを送る。
ではやってみましょう!
これで、携帯電話や PC から直接 Instagram ストーリーや Instagram フィードに GIF を投稿できますね。このチュートリアルが役に立った場合は、Facebook や Twitter で共有し、是非コメントをしてみてください。とても感謝します!魅力的な GIF を作成して Instagram に投稿し、「いいね!」やコメントをさらに獲得できることを願っています。


