Publier des GIFs hilarants sur votre Story ou votre Fil Instagram est un excellent moyen d'engager les spectateurs et d'obtenir plus de likes, de commentaires et de followers. Si vous cherchez un moyen simple et rapide de publier un GIF sur Instagram depuis un iPhone ou un PC, nous avons ce qu'il vous faut.
Dans ce post, nous allons vous guider à travers comment poster un GIF sur Instagram Story et Instagram Feed dans les 5 meilleures façons. Alors, plongeons-y dès maintenant !
Voici ce que vous allez apprendre:
Voici une méthode rapide pour publier un GIF sur Instagram :
Comment publier un GIF sur Instagram par GIPHY depuis iPhone/Android
Si vous voulez poster directement un GIF en story Instagram ou en fil depuis votre iPhone/Android, alors GIPHY est votre meilleure option. Voici comment poster un GIF sur Instagram Story et Instagram Feed en utilisant GIPHY.
Appuyez sur le bouton de partage qui ressemble à un avion > sélectionnez l'icône Instagram. Lorsque vous appuyez sur l'icône Instagram, vous pouvez choisir de publier un GIF sur votre story ou fil Instagram.
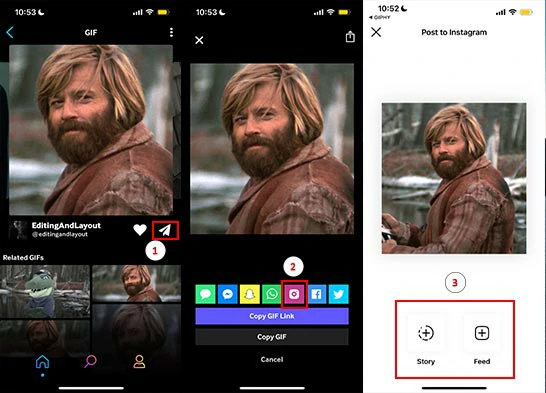
Choisissez de publier un GIF sur la Story Instagram ou le fil Instagram sur iPhone par GIPHY.
Appuyez sur le bouton "Story" > appuyez sur Votre Story. Ensuite, GIPHY publiera automatiquement ce GIF sur votre story Instagram.

Tapez sur votre Story pour publier un GIF en Story Instagram de votre iPhone par GIPHY.
Pour cette fois, appuyez sur le bouton "Fil", GIPHY convertira automatiquement le GIF choisi en une vidéo en boucle de 15 secondes dans votre camera roll. Sélectionnez cette vidéo dans la liste d'appareils photo > appuyez sur Suivant > choisissez une image de votre vidéo pour l'image de couverture, ajoutez des légendes, marquez des personnes, ajoutez un lieu, etc. > appuyez sur le bouton Partager.
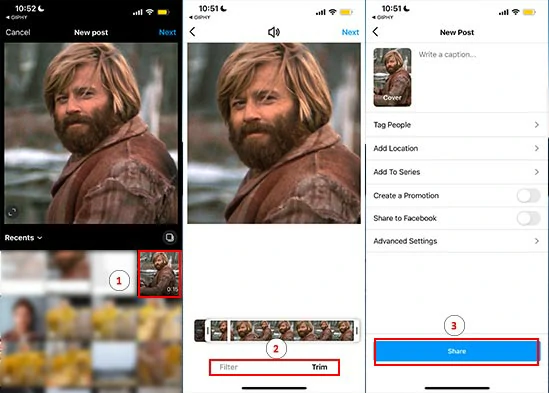
Publier un GIF sur votre fil Instagram à partir du rouleau de la caméra sur l'iPhone par GIPHY.
Lisez également les 8 meilleurs convertisseurs de GIFs en MP4 en ligne.
Comment créer et publier vos GIFs sur Instagram depuis un PC ?
Si vous souhaitez créer vos propres GIF à partir de vos vidéos et les publier sur votre fil Instagram depuis un PC, une excellente solution consiste à utiliser le créateur vidéo en ligne FlexClip.
Utilisez FlexClip pour créer vos GIFs et les poster sur Instagram depuis votre PC.

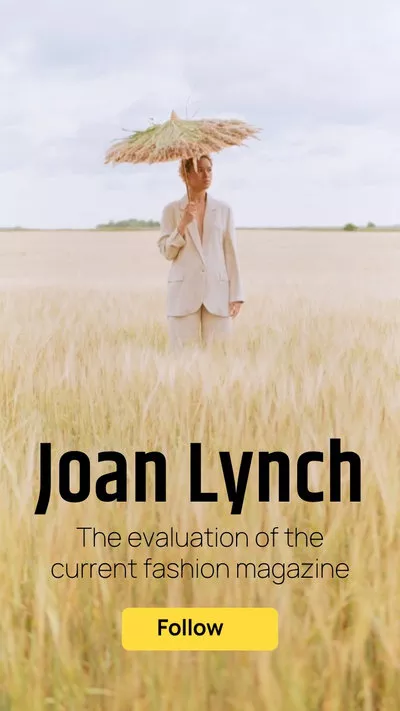
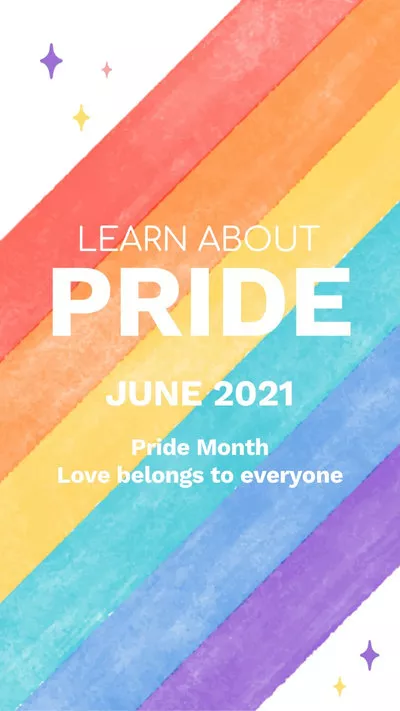
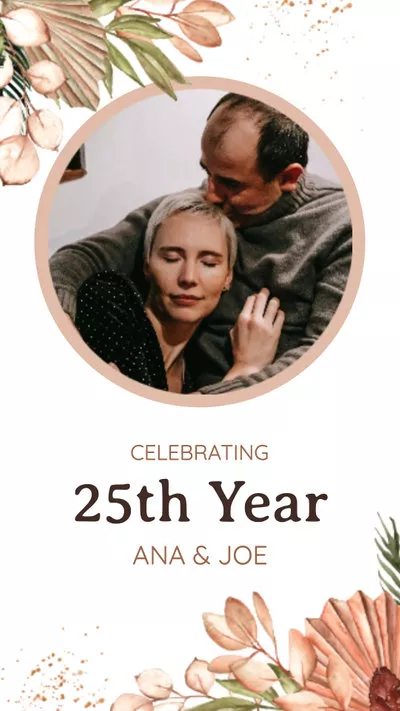
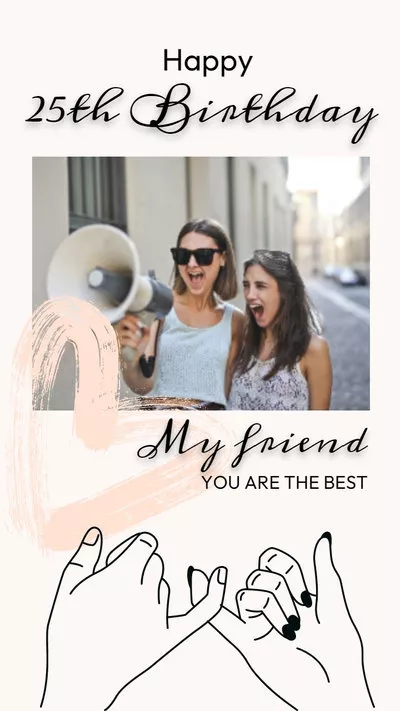
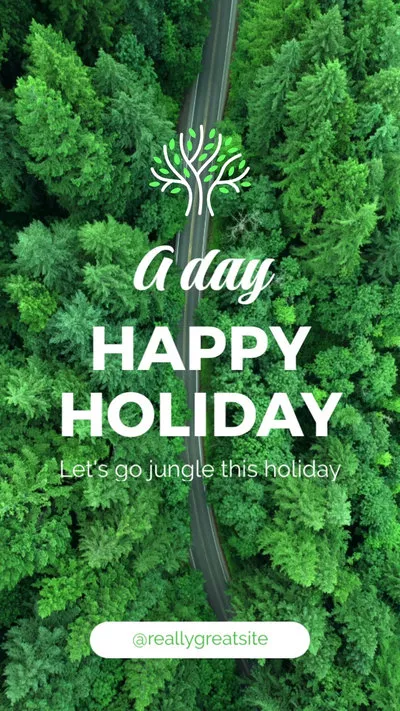
Alors, suivez-moi pour créer et publier vos GIFs sur votre fil Instagram depuis votre PC :
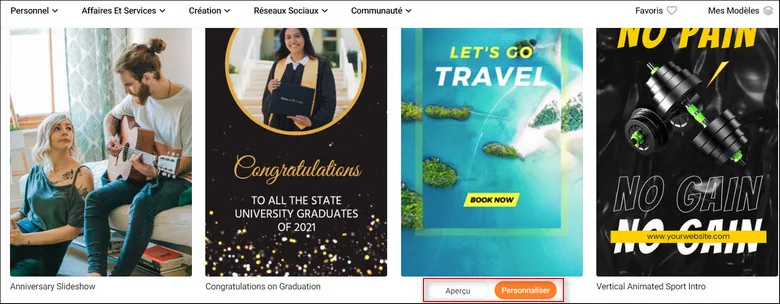
Sélectionnez un modèle de vidéo Instagram.
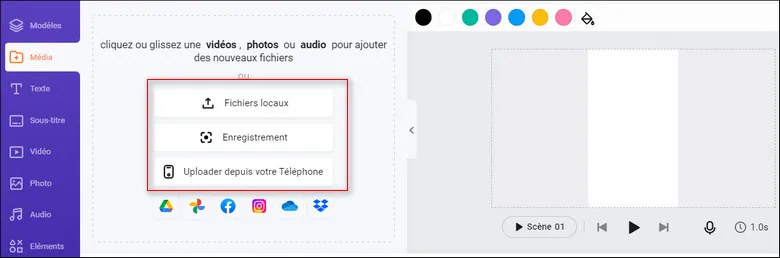
Uploadez votre métrage sur FlexClip.
Faites glisser et déposez votre métrage pour remplacer l'arrière-plan vidéo préétabli. Vous pouvez découper ou diviser les clips pour obtenir les moments vidéo nécessaires sur la chronologie intuitive.
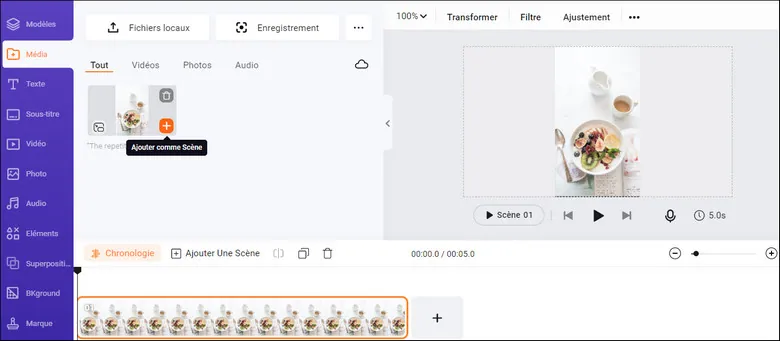
Remplacez l'arrière-plan vidéo préétabli par votre métrage et découpez et divisez les clips.
Double-cliquez sur les textes préfabriqués > tapez vos textes et personnalisez les styles de texte, la police, la couleur, la taille, la position, l'espacement, etc. Cliquez ensuite sur l'outil Mouvement et sélectionnez une animation de texte, telle que machine à écrire, paillettes, éclats, rebonds, flip, piétinement, etc. pour animer le texte. La vitesse et la durée de l'animation sont également personnalisables.
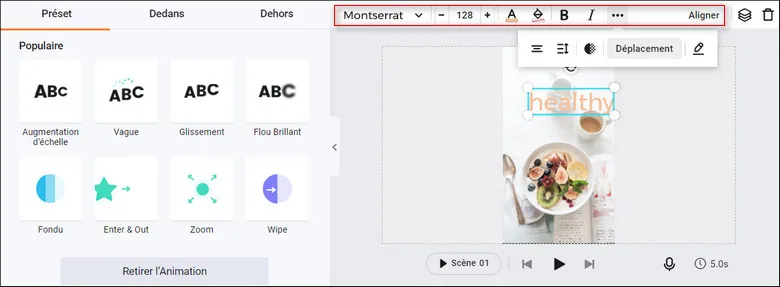
Ajoutez des animations et des styles de texte à la vidéo.
Vous pouvez également cliquer sur l'onglet Texte et faire défiler la liste pour utiliser d'autres animations de texte créées par des designers, telles que des titres de mariage, des titres d'anniversaire, des titres minimaux, des profils, des bulles, des citations, des titres d'appel, des barres de recherche, des tickers d'actualité, etc. Enfin, cliquez sur l'onglet Éléments pour ajouter des autocollants GIF animés et des illustrations afin d'agrémenter vos vidéos.
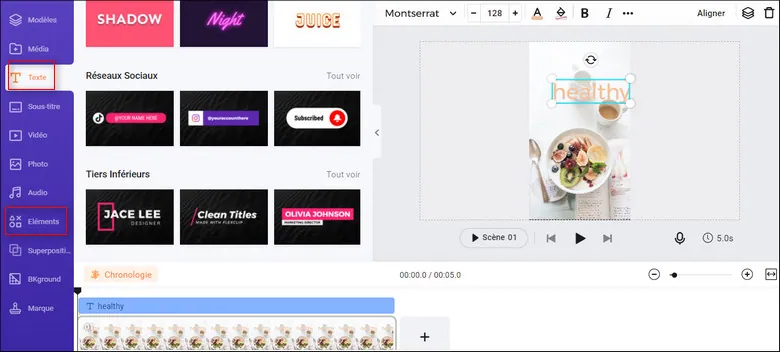
Ajoutez davantage d'animations de texte et d'autocollants GIF à vos vidéos.
Cliquez sur l'onglet Musique, puis vous pouvez ajouter plusieurs musiques et effets sonores libres de droits, comme des sons de pop-up pour les animations de texte, afin d'ajouter du rythme, de l'intérêt et des émotions à vos vidéos.
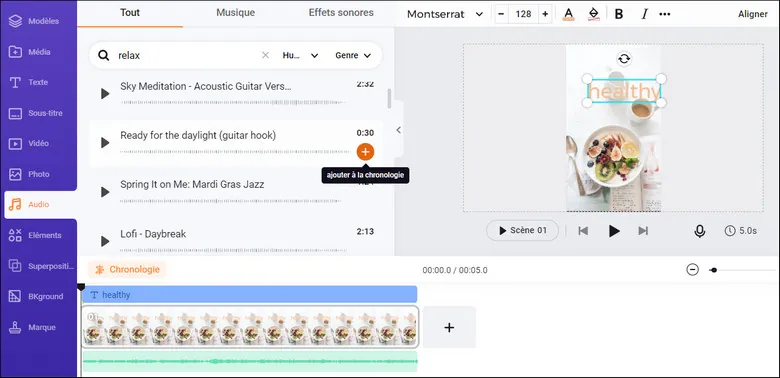
Ajoutez de la musique et des effets sonores libres de droits à la vidéo.

Dupliquez le clip pour créer les effets GIF en boucle.
Ouvrez la page d'accueil d'Instagram sur votre navigateur > connectez-vous à votre compte > cliquez sur l'icône "+" dans le coin supérieur droit > Uploader votre vidéo depuis le PC > cliquez sur "Suivant" > ajoutez une photo de couverture ou coupez la longueur de la vidéo et cliquez sur "Suivant" > ajoutez enfin des légendes, des hashtags, marquez des personnes, un emplacement > appuyez sur le bouton "Partager" pour publier votre vidéo GIF animé sur le fil Instagram.
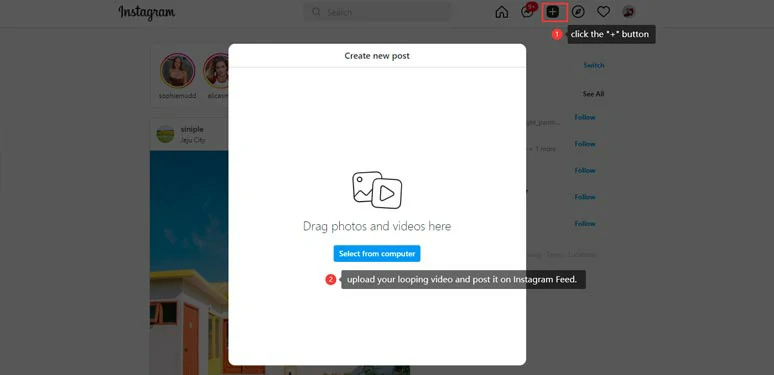
Téléchargez et publiez votre vidéo en boucle sur le fil Instagram depuis votre PC.
Comment publier un GIF en story Instagram par la fonction Boomerang
Eh bien, en dehors de l'utilisation de GIPHY ou du téléchargement d'une vidéo en boucle pour poster un GIF sur Instagram Story depuis votre PC, vous pouvez utiliser la fonction Boomerang des stories Instagram pour créer et poster une vidéo de 6 secondes en boucle comme un GIF animé en story Instagram.
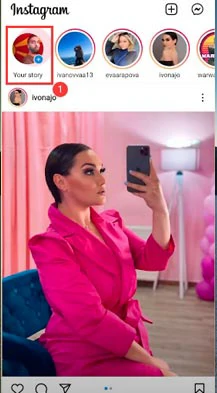
Appuyez sur Votre Story sur la page d'accueil d'Instagram.
Appuyez sur "Appareil photo" et appuyez sur l'icône Boomerang dans la deuxième section. Appuyez sur l'icône en forme de cercle et maintenez-la enfoncée pendant quelques secondes. Instagram va alors prendre plusieurs images et créer une vidéo en boucle de type Boomerang.
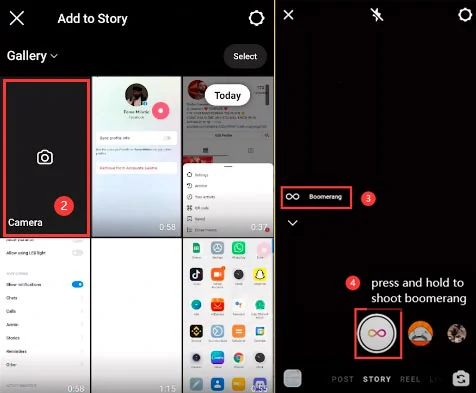
Créez le Boomerang.
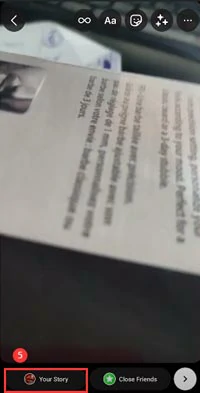
Partagez votre Boomerang sous forme de GF en boucle sur votre story Instagram.
Comment publier un GIF sur une Story Instagram par GIF Stickers
Eh bien, une autre façon de publier un GIF sur une story Instagram consiste à utiliser des autocollants GIF pour ajouter plusieurs GIF à votre photo ou vidéo et la partager sur la story Instagram. Voici comment procéder.
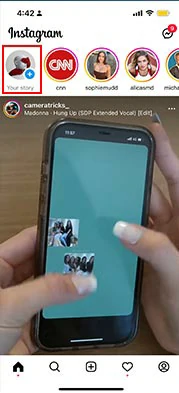
Appuyez sur Votre Story sur la page d'accueil d'Instagram.
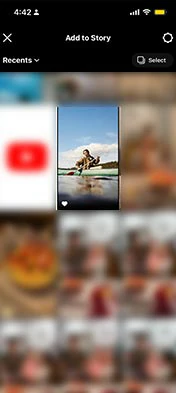
Sélectionnez une photo ou une vidéo à publier dans une Story Instagram.
Appuyez sur l'icône Autocollant en haut de l'écran > GIF > sélectionnez les GIF que vous aimez et insérez-les dans la photo ou la vidéo. Vous pouvez tracer une ligne pour pimenter vos GIFs.
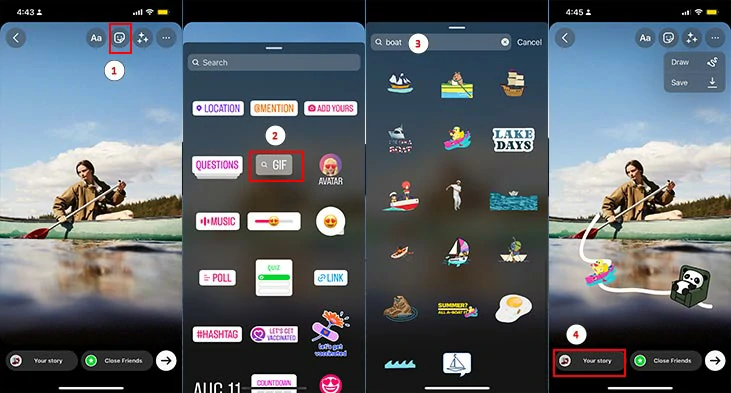
Ajoutez des GIF aux photos ou aux vidéos sur la Story Instagram.
Bonus : Comment envoyer des GIFs dans les DM d'Instagram ?
Aujourd'hui, la dernière mise à jour d'Instagram vous permet également d'envoyer des GIFs comme vous pouvez directement envoyer des messages à quelqu'un sur Instagram.
Tout ce que vous avez à faire est de faire un DM avec quelqu'un et de taper votre texte > appuyez sur l'icône de recherche > ensuite vous pouvez directement utiliser les textes animés ou rechercher des GIFs à votre goût et envoyer le GIF à la personne avec qui vous discutez. Plutôt utile.
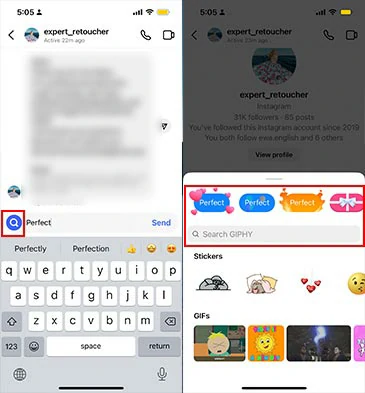
Envoyez des GIFs dans les DM d'Instagram.
Maintenant, c'est à vous de jouer
Voilà donc comment vous pouvez publier un GIF sur une story Instagram ou fil Instagram depuis votre téléphone et directement depuis votre PC. Si vous trouvez ce tutoriel utile, n'oubliez pas de le partager sur votre Facebook ou Twitter et de nous laisser vos commentaires. Nous apprécions beaucoup ! Nous espérons que vous pourrez créer des GIFs fascinants et les poster sur votre Instagram et obtenir plus de likes et de commentaires.


