ドキュメンタリー、 ニュース、スポーツ番組、ソーシャルメディアの動画などを見ていると、画面下部に情報が表示されているのに気づいたことがあると思います。みなさんも見たことがあるはずです。でも、その情報には「ローワーサード」という専門的な名称があることを知っている人は多くないと思います。
ローワーサードには、ニュースレポートやドキュメンタリーのインタビューで、人物の名前やタイトルなどの追加情報を表示したり、YouTube動画で 登録ボタン やソーシャルメディアのアイコン などの重要なグラフィックを表示したりするなど、さまざまな用途があります。ローワーサードのグラフィックを動画に使えば、話者の名前、場所、時間、Webサイトの詳細など、さまざまな情報を共有できるので、動画コンテンツを充実させることができます。
目次
参考になるローワーサードの動画テンプレート:
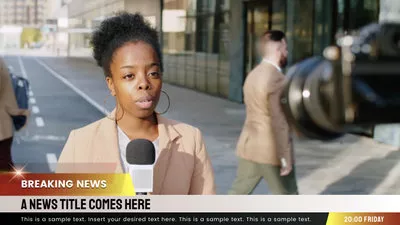

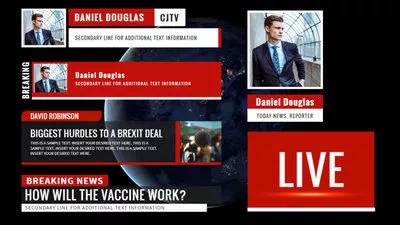
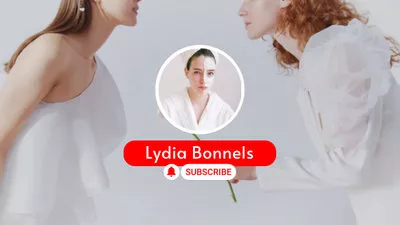
FlexClipのプリメイドテンプレートから動画を素早く作る→
FlexClipのオンライン動画メーカーで簡単に0から動画を作る→
見逃せない: ムービー&YouTubeにタイトルカードを追加する方法 >
Part 1 ニュースやYouTube動画用のベストのオンラインローワーサード作成ツール
適切なローワーサード作成ツールを選べば、動画にローワーサードを追加するのは簡単です。この記事では、ニュース、ドキュメンタリー、トークショー、ライブストリーム、YouTube、TikTokなどのソーシャル動画向けのローワーサードグラフィックを簡単に作成・追加できる、強力なオンラインローワーサード作成ツール 「FlexClip」を紹介します。
FlexClipのローワーサード作成ツールには、一般的なローワーサード、ニュース用ローワーサード、ソーシャルメディア用ローワーサードなど、さまざまなプリメイドのテンプレートが用意されています。これらのテンプレートを使えば、瞬時にオリジナルのローワーサードを作成できます。さらに、 テキストアニメーション, 豊富なフォント、ソーシャルアイコン、図形、ラインなどのアニメーション要素も用意されているので、動画に合わせてローワーサードをカスタマイズできます。
FlexClipでローワーサードを作成・追加する際に利用できる素敵な機能:
FlexClipのAIツールチュートリアル:動画編集を革新しましょう!
Part 2 ローワーサードの作り方と動画に追加する方法
FlexClipのオンラインローワーサード生成ツールを使えば、内蔵のグラフィックスやデザインを使って、簡単にカスタムのローワーサードを作成できます。シンプルなローワーサードからアニメーションタイトル、ソーシャルメディア用のローワーサードやニュース用のローワーサードまで、あらゆるニーズに対応できます。
2.1 定番ローワーサードの作成方法
FlexClipには様々なプリメイドのローワーサードグラフィックスとデザインが用意されており、それらを使ってわずか数分でローワーサードを作成できます。
FlexClipローワーサード動画テンプレート
FlexClipのプリメイドのローワーサードグラフィックスを使って、ローワーサードを作成し、動画プロジェクトに簡単に追加する方法について、以下の詳細なステップに沿って説明します。
Step 1動画をアップロード
まず、メディアタブに移動して、ローカルファイルやスマートフォンからビデオをインポートします。または、メディアセクションにファイルをドラッグ&ドロップすることもできます。その後、タイムラインに適用します。
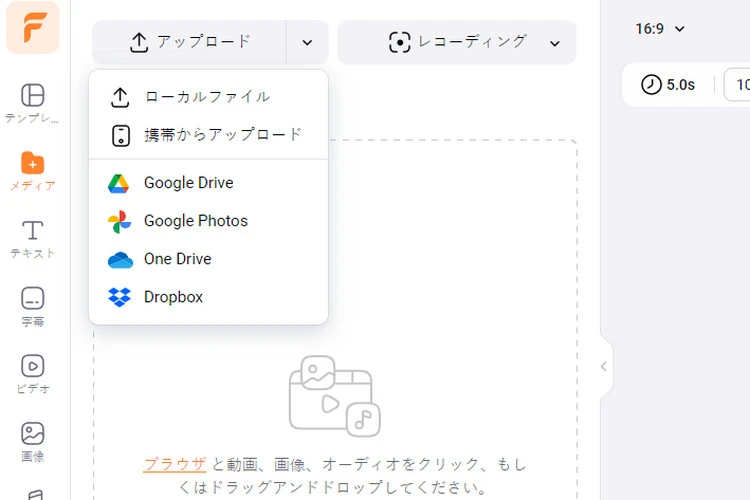
FlexClipで動画にローワーサードを追加 - アップロード
Step 2ローワーサードのテンプレートを選ぶ
次に、「テキスト」オプションに移動し、テキストエフェクトを見ながら、「ローワーサーズ」を選択して、お好みのローワーサードデザインを選びます。これであなただけのローワーサードを作成できます。
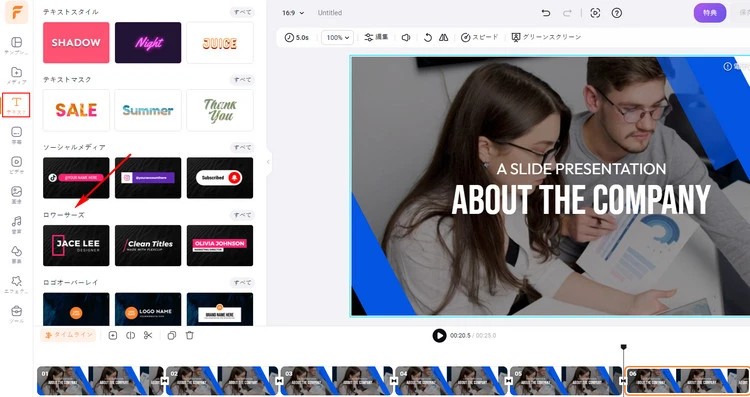
FlexClipで動画にローワーサードを追加 - 選択
Step 3ローワーサードにメッセージを入力してカスタマイズする
次に、テキストボックスをダブルクリックして、ローワーサードのメッセージを入力します。人物の名前とタイトル、インタビューの撮影場所、その他の有用な情報などを追加できます。
テキストを入力したら、フォント、サイズ、色を変更したり、モーションを調整したりと、さまざまな設定を変更できます。
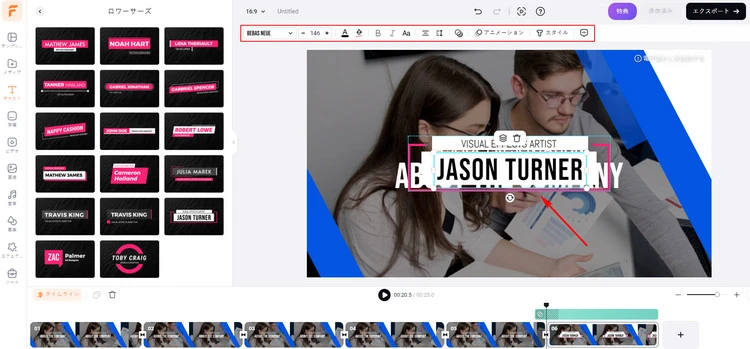
FlexClipで動画にローワーサードを追加 – カスタマイズ
Step 4テキストをローワーサードの位置に移動する
テキストの表示効果に満足したら、次はそれをスクリーンの下部にあるローワーサードの位置に移動します。テキストブロックを希望の位置にドラッグするだけで完成です。
また、タイムラインに移動し、テキストオーバーレイを選択して、ローワーサードの表示時間を調整できます。これにより、ローワーサードの開始時間と終了時間をコントロールできます。
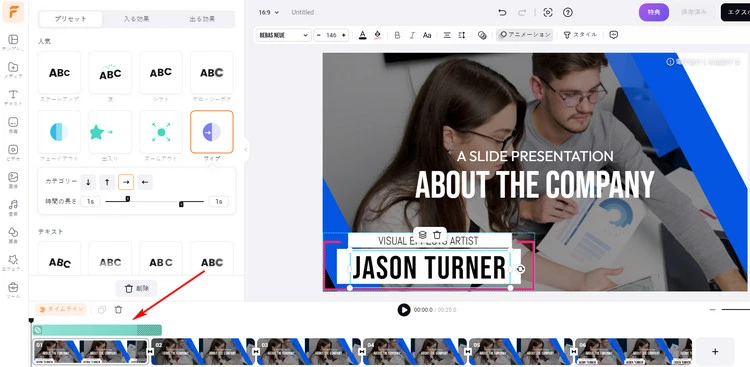
FlexClipで動画にローワーサードを追加
2.2 YouTubeなどのソーシャルメディア用ローワーサードの作成方法
YouTubeの動画やライブストリームでソーシャルメディア用のローワーサードを使って、チャンネルを宣伝し、フォロワーを増やしたいですか? FlexClipのソーシャルメディアグラフィックスを使えば、YouTube動画やその他のソーシャルメディア動画用のローワーサードを簡単に作成できます。
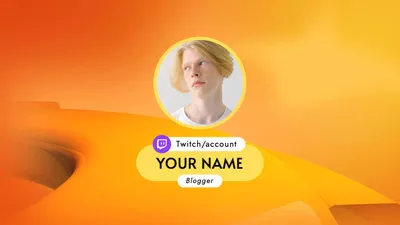
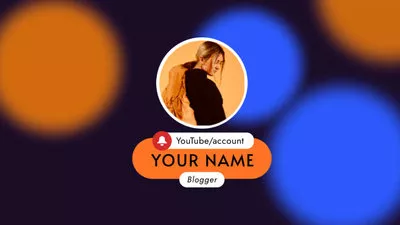
FlexClipのテキストライブラリーには、様々なエフェクトが用意されています。先ほど説明した一般的なローワーサードの他にも、YouTubeのローワーサード、TikTokのローワーサード、Instagramのローワーサードなど、多数のソーシャルメディアプラットフォームに対応したソーシャルメディア用のグラフィックスを使って、異なる素晴らしいローワーサードを作成できます。
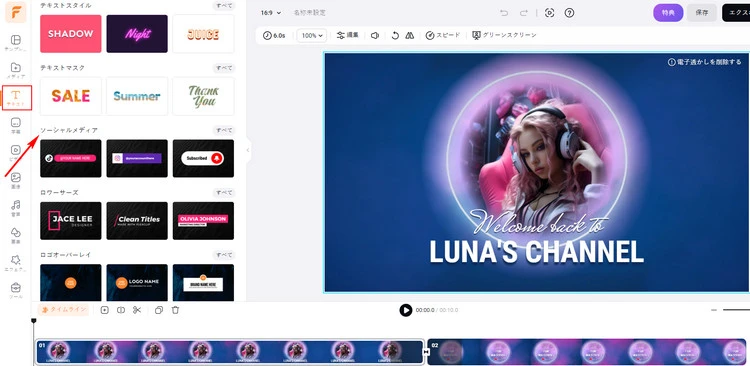
FlexClipのSNSローワーサードテンプレート
「テキスト」オプションに移動し、「ソーシャルメディア」セクションを探して、お好みのソーシャルグラフィックスを選択できます。デフォルトのテキストを置き換え、色、サイズ、モーションを編集し、最終的な調整結果をスクリーンの下部にあるローワーサードの位置に移動するだけです。
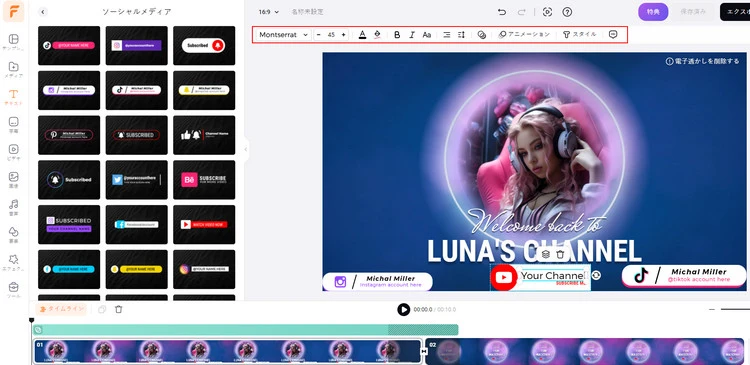
FlexClipでSNSローワーサードを動画に追加
2.3 ニュース動画用ローワーサードの作成方法
ブロードキャスターやニュースチャンネルを運営している方で、動画をよりプロフェッショナルに見せたいには、以下のようなニュース用のローワーサードを動画に追加することをおすすめします。簡単で素早くローワーサードを作成できます。
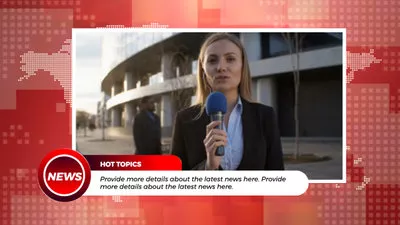

先ほど示したように、FlexClipにはニュースタイトルのグラフィックスが様々用意されており、それらをカスタマイズして、ニュース用のユニークなローワーサードを作成できます。
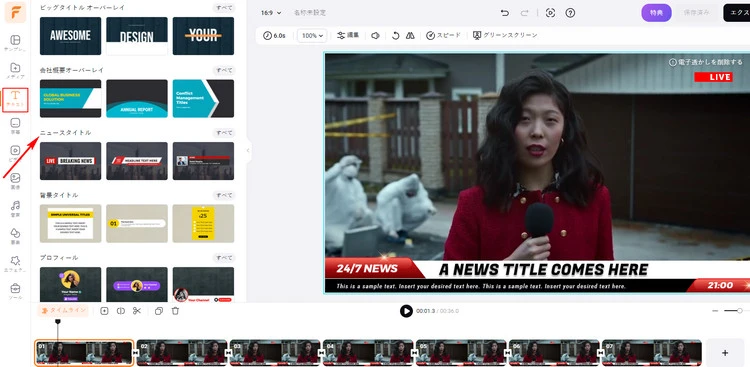
FlexClipのニュースローワーサードテンプレート
また、「テキスト」オプションに移動し、テキストエフェクトを確認して、「ニュースタイトル」を選択し、お好みのエフェクトを選んで、オリジナルのニュース用ローワーサードを作成できます。
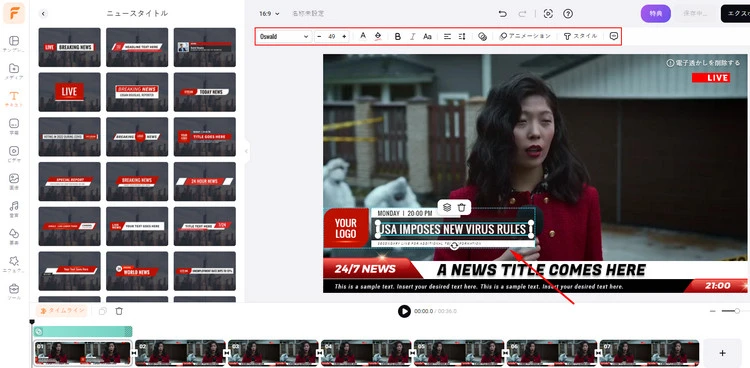
FlexClipでニュースローワーサードを動画に追加
動画用のローワーサードを作成するだけでなく、FlexClipでは動画のさらなる編集も行えます:
- -不要な部分をカット 、トリミング、分割、削除する;
- - 不要な背景を削除し、 背景ノイズを削減 して、動画をクリアにする;
- - 動画の速度を調整し、トランジションやオーバーレイエフェクト を追加して、動画を飾る;
- -ブログから動画を生成したり、テキストを音声に読み上げたり、自動的に字幕を生成したりするなど、強力なAIツールを活用して、動画制作プロセスを効率的にする。
最後に
FlexClipのローワーサード作成ツールを使って、ニュース用ローワーサード、ソーシャルメディア用ローワーサードなど、オンラインでローワーサードを作成する方法をマスターできたと思います。また、ローワーサードを効果的に使う方法についてもヒントが得られたはずです。では、さっそく試してみてください!


