Cuando grabamos un vídeo, a menudo necesitamos resaltar un objeto o una persona específica. Para ello, se utilizan flechas. Las flechas pequeñas que aparecen sobre un objeto te permiten llamar la atención sobre pequeños detalles que de otro modo pasarían por alto o serían ignorados.
Para crear un contenido único, iMovie es una de las plataformas más populares. Sus resultados profesionales y sus impresionantes herramientas hacen que sea la primera opción para muchos. Si tú también quieres aprender cómo añadir flechas a un vídeo en iMovie, entonces estás en el lugar perfecto.
Aprende a continuación las técnicas para añadir flechas a un vídeo en iMovie para resaltar los elementos:
No te pierdas: Cómo editar con iMovie como un profesional>


Cómo añadir flechas a un vídeo en iMovie para resaltar los elementos
Aprende cómo añadir flechas en iMovie que siguen a un sujeto a lo largo del vídeo. Puedes crear un pequeño círculo u otras formas y utilizarlas en iMovie. Cuando lo animes, seguirá a la persona en todo momento. En primer lugar, tendrás que crear una flecha o un círculo usando un editor gráfico que te permita crear una imagen transparente, como por ejemplo Pixelate o Photoshop.
Paso 1: Crea una flecha roja grande con bordes blancos.
Expórtala como imagen transparente. Para ello, ve a las opciones del formato y cambia el fondo a “sin relleno”. De lo contrario, obtendrás un recuadro negro con una flecha roja en su interior, en lugar de sólo la flecha roja. A continuación, exporta la imagen y selecciona el formato png. Asegúrate de que la opción exportar con fondo transparente esté marcada y luego exporta.
Paso 2: Importa la imagen para añadir las flechas
Coge cualquier foto en la que quieras seguir a una persona particular con la flecha encima. Añade la flecha en iMovie. Crea una carpeta para la imagen de la flecha y, en su interior, todas las diapositivas. Arrastra a la línea de tiempo encima del vídeo. Reposiciona la flecha para que esté a la izquierda del todo y se estire.
Paso 3: Selecciona la superposición de vídeo
Asegúrate de cambiar los ajustes de superposición de vídeo de recorte a picture in picture en el menú desplegable. Ahora verás una pequeña imagen en la imagen con efecto transparente. Observarás que hay controles de animación de los fotogramas clave, haz clic en ellos para añadir varios fotogramas clave y ajustarlos.
Paso 4: Añade flechas a todo el vídeo con fotogramas clave
Los fotogramas clave mueven la flecha a lo largo de todo el vídeo. Puedes reproducirlo y observar el resultado o puedes añadir una sombra haciendo clic en el botón de sombra en la parte superior. Cuando lo hagas, se añadirá una pequeña sombra oscura alrededor del objeto para hacer que destaque aún más en el vídeo. Cuando termines, siempre puedes modificar los ajustes haciendo clic en los fotogramas clave y yendo a donde quieres efectuar los ajustes.
Paso 5: Usa las flechas izquierda y derecha.
Utiliza las flechas de izquierda y derecha en la caja de herramientas para desplazarte entre los fotogramas clave. Puedes ajustar cualquiera de ellos si algo no se ve bien; por ejemplo, puedes añadir flechas adicionales si notas saltos entre los fotogramas. Ve a un fotograma clave y luego avanza dos o tres añadiendo otro fotograma clave entre medias para ajustar una sección o hacer que la acción suceda un poco más rápido.
Cómo añadir flechas para resaltar un vídeo en iMovie en un Mac
Ahora tienes una flecha roja siguiendo al sujeto elegido en el vídeo. Pero añadir una flecha en iMovie es una tarea complicada que muchos principiantes no pueden llegar a dominar. A continuación, te mostramos otra manera sencilla de añadir una flecha a tu vídeo.
Una manera más fácil de añadir flechas a un vídeo
iMovie es un software que requiere cierta práctica para realizar incluso tareas sencillas. Especialmente para los principiantes, esto es un impedimento a la hora de añadir una flecha o un círculo que siga a una persona o a un objeto específico en iMovie.
La alternativa a iMovie mejor y más sencilla es FlexClip. Se trata de un editor de vídeo profesional que ofrece numerosas animaciones facilísimas de usar. Entre otras cosas, puedes añadir flechas directamente a tu vídeo. Además, dispone de otras funciones de edición extraordinarias que te permiten subir el nivel de tu trabajo.
Aquí tienes un tutorial rápido para añadir flechas a un vídeo con FlexClip.
Paso 1. Sube tus clips de vídeo a la sección de Medios y luego añádelos al guion gráfico.
Inicia sesión en tu cuenta de FlexClip. Ve a Medios > Archivo local para subir los clips de vídeo o las imágenes a los que quieres añadir formas. También puedes obtener clips y fotos de gran belleza en la amplia biblioteca multimedia de FlexClip. Añade tu vídeo al guion gráfico.
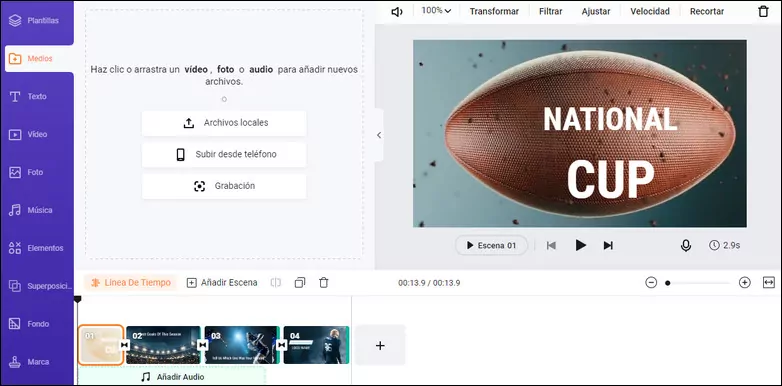
Sube los recursos multimedia a FlexClip
Paso 2. Ve a la sección Elemento > Flecha. Busca una que te guste.
Ahora, elige las formas deseadas en la sección de Elementos. Simplemente ve a la opción Elementos en la barra lateral y elige entre diferentes formas, flechas, emojis, burbujas e iconos.
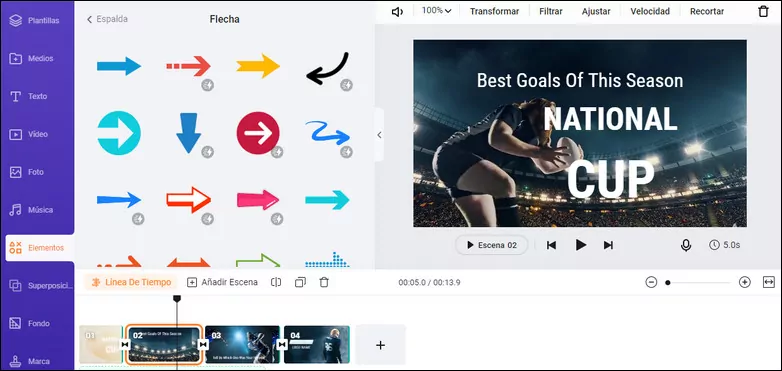
Ve a la sección de Flechas
Paso 3. Aplícalo al vídeo
Una vez que hayas elegido la forma deseada, puedes personalizar la posición, el tamaño, el color, etc. (FlexClip te ofrece tanto formas animadas como estáticas. Si eliges una estática, FlexClip también te permite añadir movimiento para hacerla más atractiva).
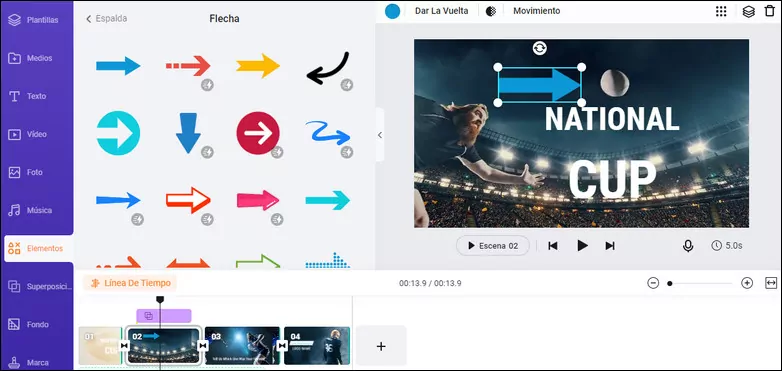
Aplica la forma a tu vídeo
Paso 4. Exporta.
Una vez que estés satisfecho con el resultado, haz clic en el botón naranja de Exportar en la parte superior. Podrás elegir entre diferentes formatos de archivo; elige la opción que prefieras y el vídeo se descargará en tu ordenador.
Conclusión
Hace falta una enorme cantidad de esfuerzo y experiencia para añadir una simple flecha a un vídeo en iMovie. Por eso muchos creadores de contenido y fotógrafos prefieren FlexClip, con sus procedimientos sencillos y amigables para el usuario. Pruébalo y prepárate para sorprenderte con sus excepcionales resultados.


