Why Use FlexClip to Split GIF File?
Online GIF Splitter
No need to download any additional software. Just open your browser and start to split your GIF file in no time.
Split GIF for Free
Easily split your animated GIF into multiple separate files, completely free and without any watermarks adding.
Edit GIF File with Ease
Along with GIF splitting, customize your GIF by cropping, rotating, adjusting speed, adding text, and more, according to your needs.
please input title
Split GIF into Several Files with Great Ease
FlexClip's GIF splitter makes it easy to split an animated GIF into multiple files. Simply select the portion you want to keep, remove the unwanted sections, and export the newly created GIF to your device. No software download or watermark will be added.
Split GIF Now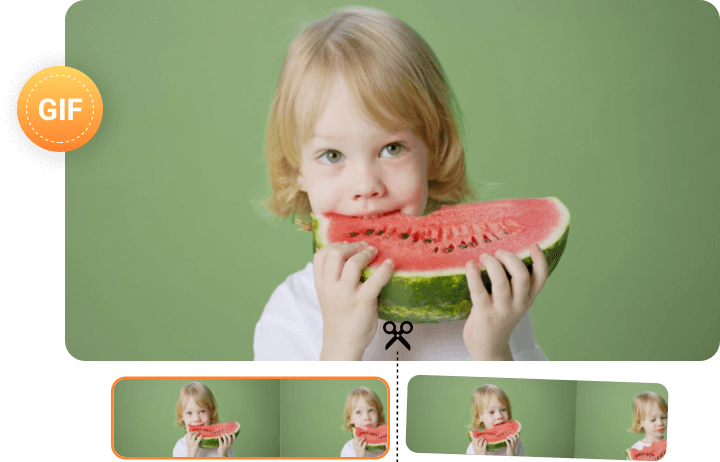
Customizable Control Over the Output GIF File
FlexClip gives you complete control over your split GIF files. You can customize settings such as rotating in a specific direction, adding fun text, and selecting the resolution and frame rate for the output. Simply split and design your new GIF exactly as you like.
Customize GIF File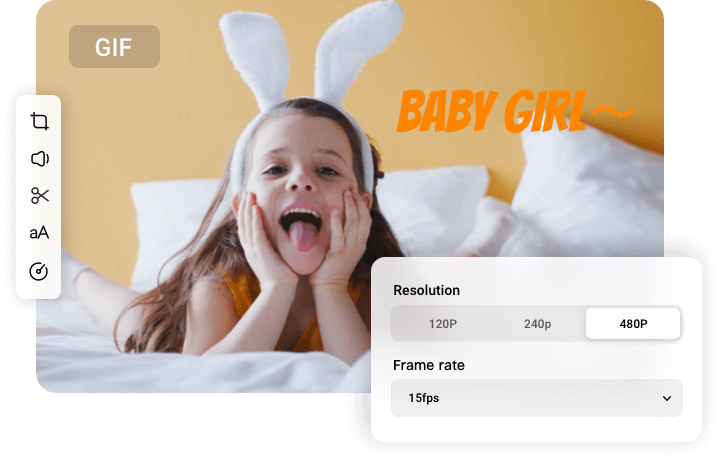
Beyond a GIF Splitter to Unleash Your Creativity
FlexClip is more than just a GIF splitter! As an all-in-one GIF editor, it lets you reduce GIF sizes to meet platform requirements, combine multiple GIFs into one, convert MP4 videos into animated GIFs, and much more. It’s the perfect tool to fulfill all your GIF-related needs. Come explore the endless possibilities with FlexClip!
Edit GIF File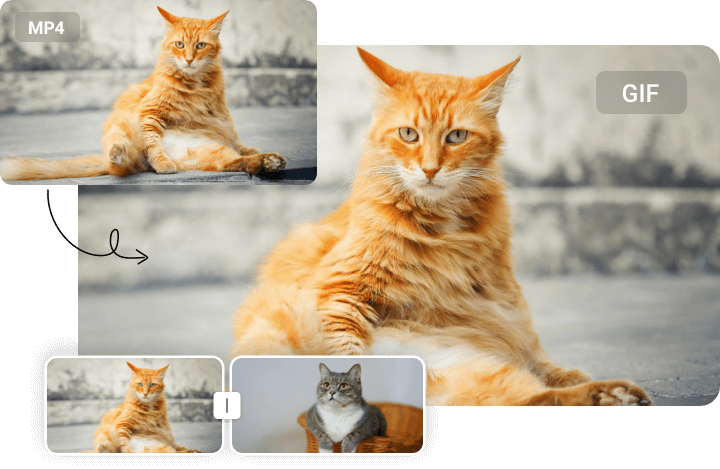
How to Split a GIF Image Using FlexClip?
- 1
Upload GIF File
Import your GIF file and drag it onto the canvas. You can upload GIF from local file, mobile phone or third-party platforms like Google Drive.
- 2
Split Your GIF
To split GIF file, move the slider to select where you want the image to be cut. You can either click on Split button or right-click on timeline to choose Split option.
- 3
Export Splitted GIF
After splitting the GIF, delete the portion you don't want to keep. Once you're done, click "Export" > "GIF" to save your new GIF as a local file.
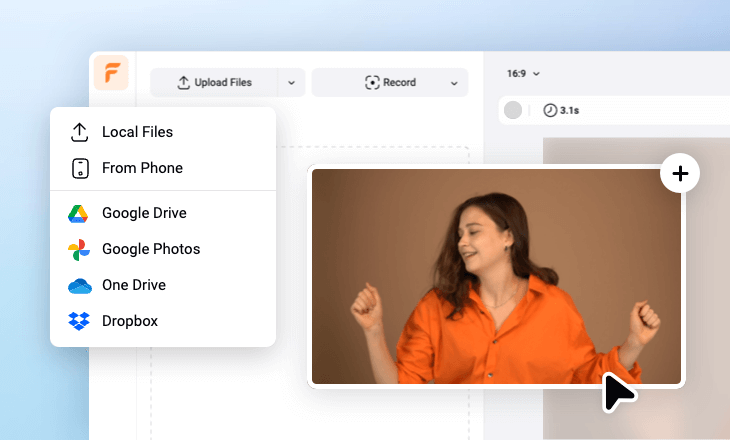
.webp)