動画の並べるは、2つの動画を同時に同一画面上で再生する新しい方法やスタイルです。今までの1つの動画を1画面で再生するタイプと比べると、新鮮さやインタラクティブ性などの利点があります。
2つの動画を一画面に並べる作業は、優れた動画メーカーを見つければ簡単に行えます。この記事では、ベストのオンラインサイドバイサイド方式の動画作成メーカーを使って、2つの動画を素早く並べる方法を紹介します。さらに、他の3つのサイドバイサイドの動画を作れるソフトについても紹介します。一緒に二つの動画を並べて、創意的なサイドバイサイド動画を作りましょう!
目次:
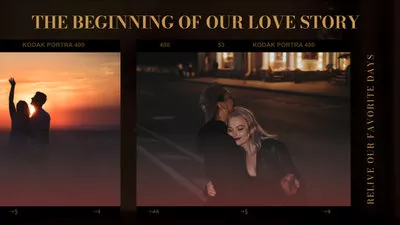


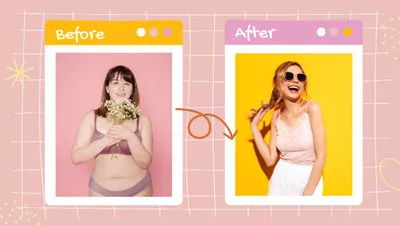
FlexClipのプリメイドテンプレートで動画をより早く作成する→
FlexClipのオンライン動画メーカーで簡単に0から動画を作成する→
見逃せない:音楽付きの動画コラージュの作り方>
FlexClipを使ってオンラインで2つの動画を一画面に並べる方法
2つの動画を1つのフレームの中に簡単に並べて配置したい場合、必ず試してみるべきオンラインツールがFlexClipです。FlexClipは、2つの動画を横並びに組み合わせ、画面分割効果のある動画を作成するのに最適な、ダイナミックで高効率のオンラインサイドバイサイド動画編集サービスです。
lexClipは、柔軟なピクチャーインピクチャー効果を提供しており、2つの動画を横並びに配置して結合したり、背景に複数の動画や画像を重ねたりするのに役立ちます。さらに、FlexClipではテキストアニメーションの追加、背景音楽の設定、動画速度の調整、美しいオーバーレイ効果の適用など、サイドバイサイド方式の動画をレベルアップするための様々な編集機能を備えています。これらの編集は、わずかなクリックで簡単に行えます。
それでは、「今すぐ始める」ボタンをクリックして、ステップに従って2つの動画を一画面に並べましょう。または、テンプレートを確認して、インスピレーションを得ることもできます。
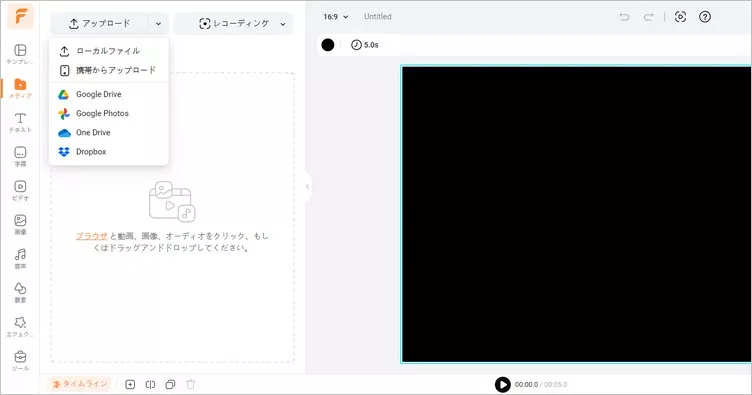
2つの動画を並べる‐アップロード
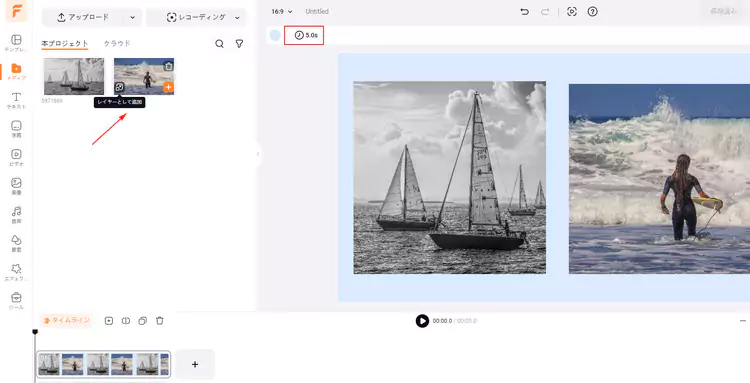
2つの動画を並べる‐レイヤーに追加
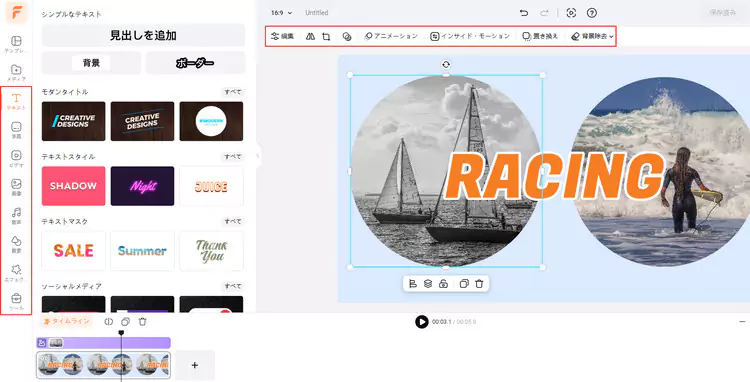
2つの動画を並べる‐編集
プロのヒント: デザイナーにより制作されたカスタマイズ可能な テンプレートをチェックして、サイドバイサイド方式の動画に関するインスピレーションをもらい、レベルアップすることができます。
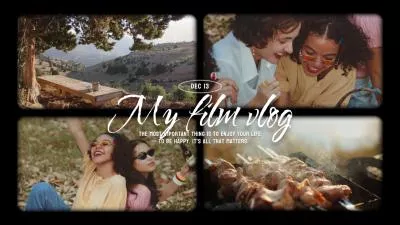
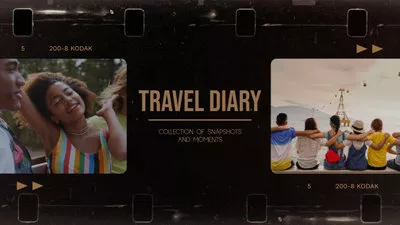


編集が完了したら、「エクスポート」ボタンをクリックしてサイドバイサイドの動画をダウンロードしましょう。FlexClipは動画を直接共有できるクリック可能なリンクも生成してくれます。さらに、YouTubeやTikTokなどのソーシャルメディアプラットフォームにもサイドバイサイドの動画を共有できます。
おまけに: 2つの動画を並べて結合できる他のベストの動画編集ソフト
FlexClip以外、2つの動画を横並びにして素晴らしいスプリットスクリーン効果の動画を作成できる、3つの人気的なサイドバイサイド動画ソフトをご紹介したいと思います。
Kapwing - Mac & Windows PC向けのオンラインサイドバイサイド動画ソフト
FlexClipと同様に、Kapwingもポッドキャスト、ゲームのハイライト、ビフォーアンドアフター動画など、異なるプロジェクトのためにスプリットスクリーンの動画を数秒で作成できる、素晴らしいオンラインサイドバイサイド動画ソフトです。2つの動画を一画面に並べるだけでなく、複数の動画クリップを隣り合わせ、重ね合わせ、下に配置するなど、柔軟な操作が実現できます。
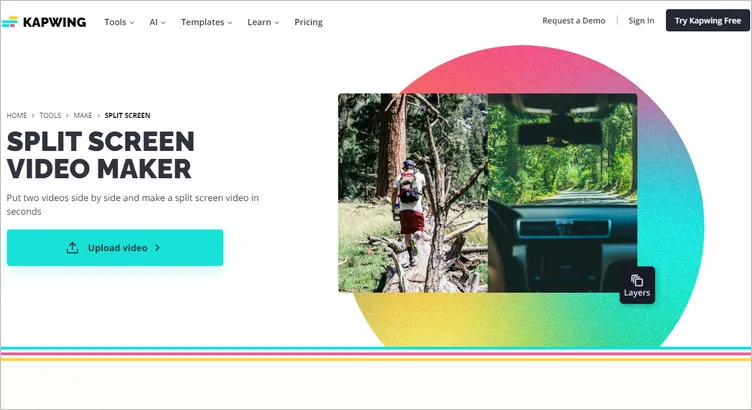
オンラインサイドバイサイド動画ソフト - Kapwing
iMovie - MacとiPhoneのプリセットサイドバイサイド動画ソフト
iMovieはApple社の公式動画編集ツールです。多数の動画編集機能を備えており、Mac、iPhone、iPadなどのデバイスで利用できます。その機能の1つとして、簡単に動画を横並びにしてスプリットスクリーンの動画を作成することができます。つまり、iMovieを使ってMac、iPhone、iPadで簡単に2つの動画を並べて配置し、組み合わせることができるのです。
iMovieでサイドバイサイド動画を作る方法
Adobe Premiere Pro - 2つの動画を並べるプロフェッショナルなソフトウェア
プロフェッショナルな動画編集ソフトウェアであるAdobe Premiere Proは、専門的かつ高機能な動画編集プログラムで、プレミアムなサイドバイサイド動画ソフトとして使うことができます。しかし、2つの動画を横並びに結合してスプリットスクリーン効果のある動画を作成する柔軟な方法を提供するサイドバイサイド動画メーカーとして、 Premiere Proは初心者にとっては非常に複雑です。
Adobe Premiere Proでサイドバイサイド動画を作る方法
おわりに
もちろん、サイドバイサイド動画を作成する方法を考えるときには、さまざまなオプションがあります。この記事では、2つの動画を並べるのに最も簡単な3つの方法を共有し、参考になるベストなサイドバイサイド動画ソフトをいくつか紹介しました。自分だけのサイドバイサイド動画を作る準備はできましたか? 今すぐ上記のいずれかの方法を試してみてください!


