
Canva VS FlexClip 徹底比較
FlexClipとは
FlexClipはPealMountain社が開発したオンライン動画編集/デザインソフトウェアです。 初級から中級レベルの動画編集者に向けたワンストップの動画編集ソフト・動画編集サイトです。 豊富な動画テンプレートとメディアリソースが用意されて、ライフスタイル、ビジネス、SNSなどの動画をWebで簡単に編集・作成できます。
Canvaとは
Canvaは、同名の会社Canvaが開発したオンライン画像デザインソフトです。 近年、市場ニーズに応じて、動画編集機能をCanvaに追加しました。非常に豊富なビデオテンプレートとメディアリソースが備えられています。いま注目の動画編集サイトです。
一、FlexClipとCanvaのテンプレートとメディア素材の比較
CanvaとFlexClipはオンライン動画編集ソフトとして、従来のデスクトップ動画編集ソフト(Premiere、After Effectsなど)にない魅力はそのテンプレートとメディア素材リソースの豊富さです。
1.動画編集テンプレート
FlexClipのテンプレートについて
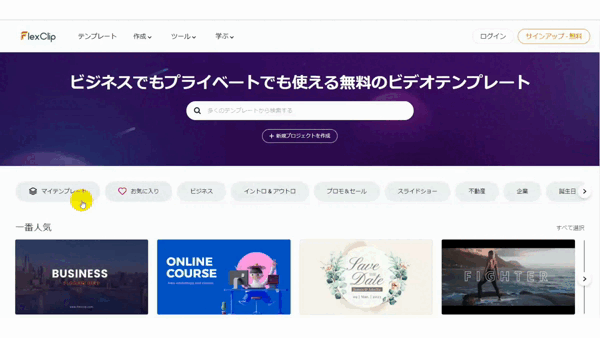
FlexClipテンプレート
FlexClipには数千以上の動画テンプレートが用意されています。YouTube、Instagram、TikTok、Twitter、FacebookなどのSNS動画テンプレート、プロモ&広告動画テンプレート、家族の思い出などのライフスタイル動画テンプレートなど、様々あります。FlexClipのテンプレートにはビジネスもライフスタイルもありますが、FlexClipは目前市場でビジネス動画テンプレートが最も多いある動画編集ソフトです。
Canvaのテンプレートについて
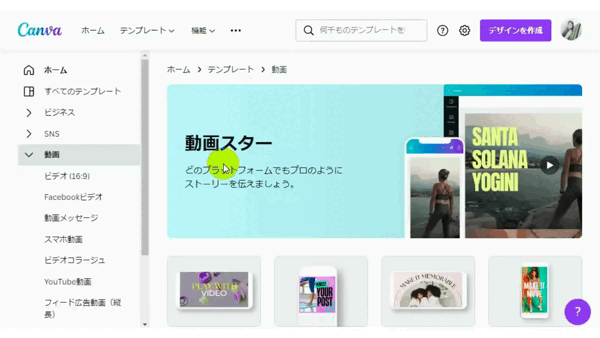
Canvaテンプレート
Canvaにも数千以上の動画テンプレートがあります。FlexClipと比べて、Canvaの動画テンプレート数量がもっと多いそうですが、テンプレートの種類について、FlexClipのほうが多いです。Canvaに動画メッセージカテゴリーはFlexClipのスライドショーに相当します。
2.メディア素材
FlexClipのメディア素材について
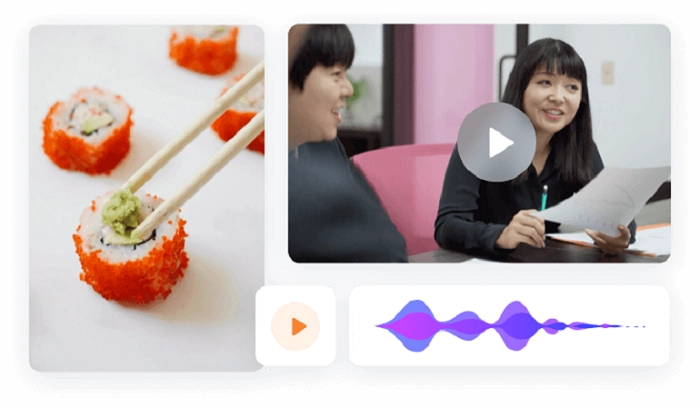
FlexClipメディア素材
FlexClipには写真、音声、動画、効果音など4百万以上の著作権フリーのメディア素材があります。さらに、数千以上のテキストアニメーションとプリセットスタイル、数百万のダイナミックなベクター要素、および豊富なトランジションとオーバーレイがすべて無料で利用できます。商用利用でもOK。
Canvaのメディア素材について
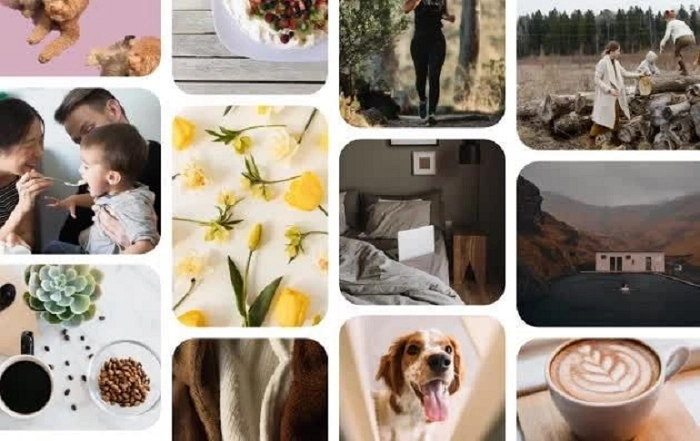
Canvaメディア素材
Canvaにも豊富なメディア素材と要素がありますが、半数以上の素材はCanva Proのみ利用できます。
評価
CanvaはFlexClipと同じ、動画テンプレートとメディア素材がたくさんありますが、Canvaの動画テンプレートはより生活感があり、FlexClipの動画テンプレートはよりプロフェッショナルであります。メディア素材について、Canvaには無料で利用できる素材が少ないですが、FlexClipの素材が全部無料で利用できますので、コスパが高いです。
二、FlexClipとCanvaの使い方比較
FlexClipとCanvaの使い方について、まずは動画編集でよく使われる機能から始めましょう。
1.動画をトリミング・スプリット方法する方法の比較
動画編集はムービー制作と同じです。もっと短い時間により多いコンテンツを伝えるために、撮影した動画の必要がない内容をカットして編集します。それで、トリミング・カットは動画編集に必要な機能です。
FlexClipで動画をトリミング・スプリット
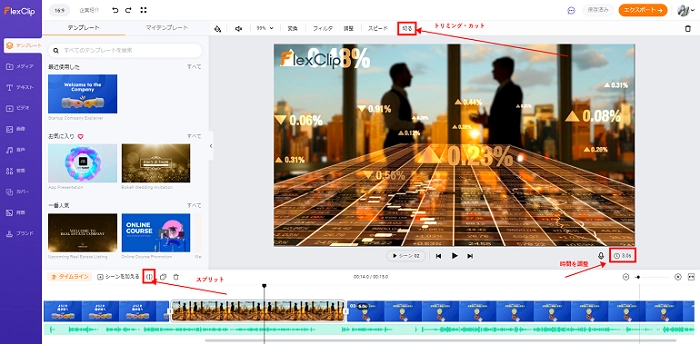
FlexClipで動画をトリミング・スプリットする方法
FlexClipには簡単にシーンの長さを設定できます(上記画像の赤い矢印の部分)。そして、下部の編集エリアの赤い枠のボタンはスプリットボタンです。再生ラインでカットしたいところを選択して、スプリットボタンをクリックして、動画をスプリット・カットすることができます。
編集エリア左上の赤いボタン【タイムライン】をクリックすると、両端をドラッグ&ドロップで動画をトリミングできます。シーンバーの中部を長押しして、ドラッグ&ドロップで固定長さをトリミング&カットできます。
Canvaで動画をトリミング・スプリットする方法
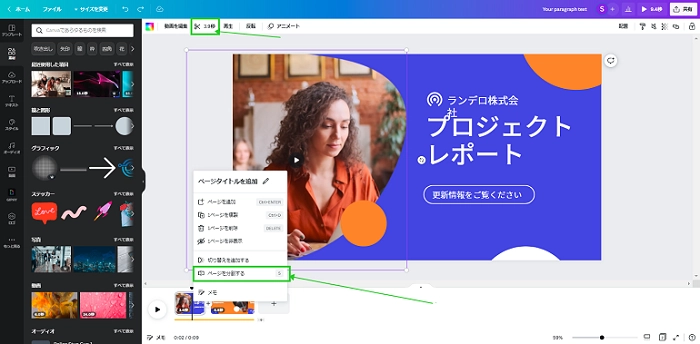
Canvaで動画をトリミング・スプリットする方法
CanvaもFlexClipと同じ、シーンを長さを設定して、ドラッグ&ドロップして、お気に入りの動画部分をトリミングできます。スプリットをしたい場合、下部の編集エリアで、再生ラインでカットしたいところを選択して、右クリックして、スプリットをクリックして、動画を分割することができます。
評価
FlexClipとCanvaのトリミングとスプリット機能から見ると、両方は初心者にやさしい動画編集ソフトです。誰も簡単に動画を編集できますが、デザインやボタンの設置について、FlexClipのほうはもっと簡単かつ便利です。
2.動画を処理&編集する方法の比較
動画をトリミング・カットしてから、動画の音声、サイズ、明るさ、再生速度などを編集したい場合があります。それで、この部分も動画編集ソフトの有用性を評価する基準の1つとなります。
FlexClipで動画を処理&編集する方法
FlexClipには、動画中の音声の音量調整、サイズ変更、フォルダ追加、色調整、再生速度調整(0.2から8倍速)などの機能があります。PiP機能で追加する動画であれば、動画にモーションを追加することもできます。さらに、ワンクリックだけで写真背景を透明にする【AI写真背景削除】機能もあります。
Canvaで動画を処理&編集する方法
Canvaで動画を自動再生・ループ再生で設定したり、モーションを追加したり、サイズを変更&切り抜きしたり、動画背景リムーバしたりすることができます。Canvaで動画の再生速度を調整する機能はありません。
評価
Canvaにある【動画背景リムーバ】機能はプロ動画編集者向けの機能ですが、最近、初級動画編集者の中でもとても人気です。もちろん、普段の動画編集なら、CanvaとFlexClipどちらも対応できます。中級レベルの動画編集者なら、FlexClipにはより多くの動画調整&処理機能があるため、FlexClipを選択してください。
3.動画にテキスト・テロップを追加する方法の比較
個々のクリップを編集した後、視聴者に分かりやすくするため、あるいは映像のテーマを強調するために、テキストを追加することがよくあります。 ムービーやゲーム実況などの動画を編集する場合、字幕制作もよく使われます。ここで、FlexClipとCanvaでテキスト追加の機能および使い方をレビューします。
FlexClipで動画にテキスト/テロップを追加する方法
下記はFlexClipでテキスト/テロップを追加する方法のデモです。
FlexClipには豊富なフォント、テキストスタイル、テキストモーションがあります。これらの機能はすべて無料で利用できます。テキストを追加したい場合、左側のメニューバーの【テキスト】をクリックして、好みの文字効果スタイルを選択して、文字を入力すると、簡単に追加できます。
FlexClipで文字/字幕の表示時間を調整したい場合は編集エリア(タイムライン)で【タイムライン】ボタンをクリックして、ドラッグ&ドロップでテキストの長さや表示時間を簡単に調整できます。
Canvaで動画にテキスト/テロップを追加する方法
下記はCanvaでテキスト・テロップを追加する方法のデモです。
Canvaには、面白いアートワークとテキストの組み合わせがたくさんあります。 また、フォントも充実しています。
ただし、一部のアートワークやフォントは、Canva Proにアップグレードしないと利用できません。また、Canvaでテキスト・テロップの表示時間を調整できません。
評価
スライドショーや動画メッセージを作成したい場合、FlexClipとCanva、どちらも簡単にできます。Canvaには綺麗なテキストスタイルがたくさんありますが、すべてを利用できるにはCanva Proにアップグレードした方がいいです。テキスト・テロップの表示時間を調整したい場合、FlexClipでお試しください。(FlexClipでこれら機能は無料です。)
4.動画に音楽/効果音を追加する方法の比較
動画にBGM・効果音があれば臨場感を生まれることができます。ですから、BGMや効果音の追加も動画編集の重要な要素です。FlexClipもCanvaもロイヤリティーフリーの音楽や効果音がたくさんあります。この2つの製品で音楽と効果音を追加する方法を見比べてみましょう。
FlexClipで動画にBGM・音楽/効果音を追加する方法
下記はFlexClipで動画にBGMや効果音を追加・編集する方法のデモです
Canvaで動画にBGM・音楽/効果音を追加する方法
下記はCanvaで動画にBGMや効果音を追加・編集する方法のデモです。
評価
BGMや効果音の追加について、CanvaとFlexClipもこの機能に対応していますが、使い方が少し違っています。CanvaとFlexClipのどちらを使うか、自分の使用習慣に合わせて選択したほうがいいです。Canvaでこの機能を使う時、右クリックでオーディオを分割したり、音量を調整したり、フェード効果を設定したりすることができます。FlexClipはタイムラインの上部メニューバーにスプリット、音量調整、フェード、カットなどの機能が設置されております。
三、FlexClipとCanvaの価格比較
FlexClipとCanvaは、どちらも無料で使えるソフトウェアです。 ただし、より多くの機能を無制限に利用するためには、有料版にアップグレードするオプションが用意されています。それぞれの有料プランと無料プランの違いを簡単に比較してみます。
FlexClipの価格について
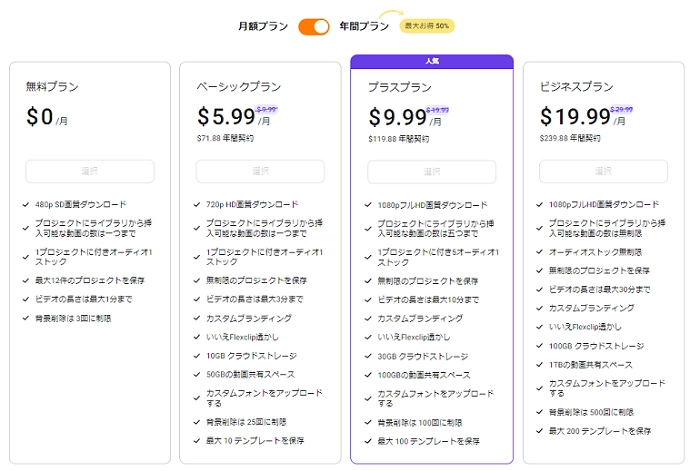
FlexClip無料プランは透かし無しで480p、1分間の動画をエクスポートできます。1プロジェクトにビデオ、写真ライブラリーから1つメディア素材と1つのオーディオを挿入可能です。無料プランで1分間以上、480p以上の画質、制限された数量を超える素材やオーディオを利用してエクスポートしたい場合、FlexClip透かし付きでエクスポートする可能です。
個人動画クリエーターやSNS動画を作成したい方の場合、FlexClipのプラスプランをおすすめします。
紹介動画や教育&トレーニングなどの動画を作成したい場合、FlexClipビジネスプランをおすすめします。
また、FlexClipの決済方法も柔軟です。年払いだけでなく、月額で購読することもできます。
Canvaの価格について
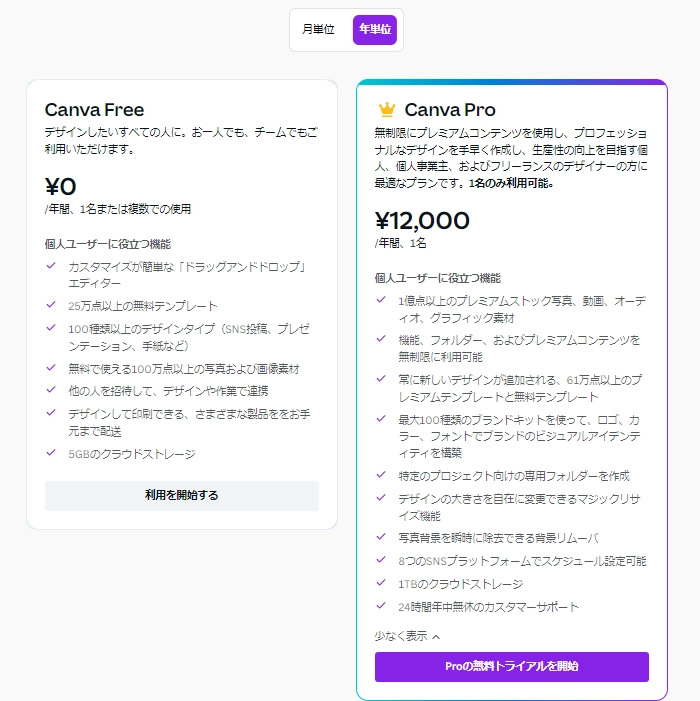
Canva無料プランと有料プランの違いは写真、動画、オーディオ、グラフィック素材の数量です。有料プランの場合、1億点以上のプレミアムストックメディア素材があります。
Canvaには無料プランも動画の画質などについて制限されていません。任意の素材もMP4動画でエクスポートできますが、画質の選択はできません。
確かに、Canvaはオンライン動画編集専用のソフトではあります。Canvaはオンライングラフィックデザインツールとしてよく知られています
評価
円ドルの為替レートを考慮すると、FlexClipの価格は少し高いです。動画編集機能について、FlexClipはオンライン動画編集専用のソフトですので、ブラウザで動画を編集・作成したいなら、FlexClipを購入したほうがいいです。動画編集よりグラフィックデザインをする時が多い場合、Canva Proは1億点以上の素材が利用でき、アップグレードの価値もあります。
結論
こんな人にCanvaをおすすめ
- ・非デザイナー、簡単に綺麗な画像、写真、Banner、チラシなどを作成したい方
- ・簡単なスライドショー動画やメッセージ動画を作成したい方
こんな人にFlexClipをおすすめ
- ・動画編集初心者
- ・0経験、動画編集を始めたい方
- ・いつもYouTube、TikTok、InstagramなどSNS動画やVlogを作成する方
- ・フリーランス、動画編集者、著作権フリーの素材とテンプレートを探している方
- ・低コストで、商品宣伝・プロモ動画、広告動画などを作成したい個人経営者や企業
最後に
FlexClipとCanvaはどちらも優れたソフトウェアです。Canvaは市場でよく使われる機能はオンライングラフィックデザインです。初心者にやさしいグラフィックデザインソフトを購入したい場合、Canvaは間違いがないでしょう。 それに対して、FlexClipはオンライン動画編集専用のソフトとして、動画編集初心者や動画広告を効率よく作成したい方におすすめします。


