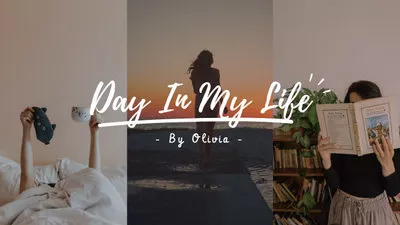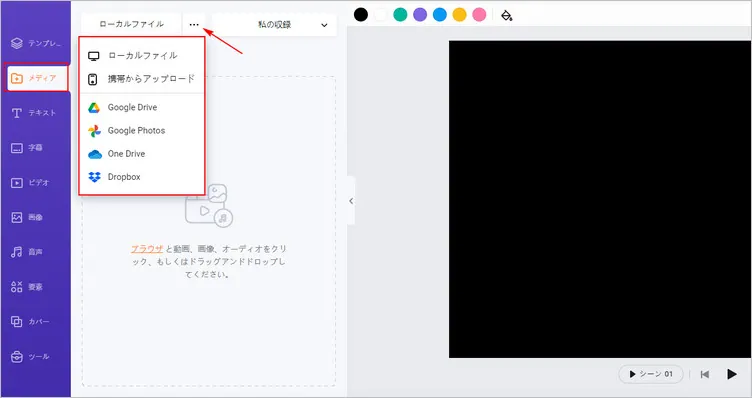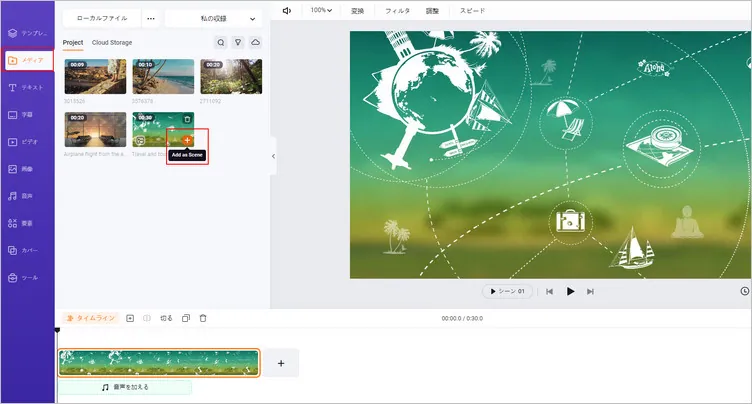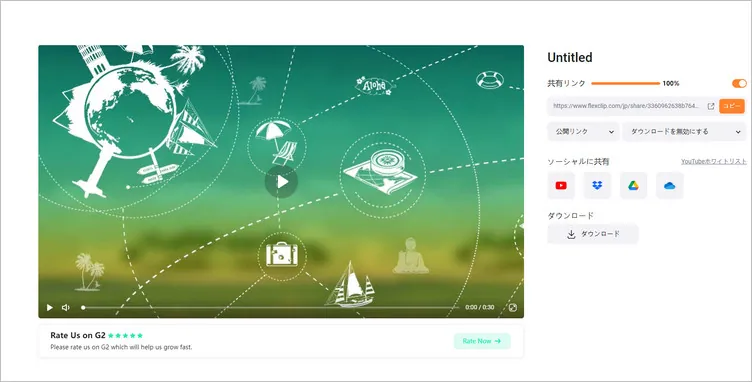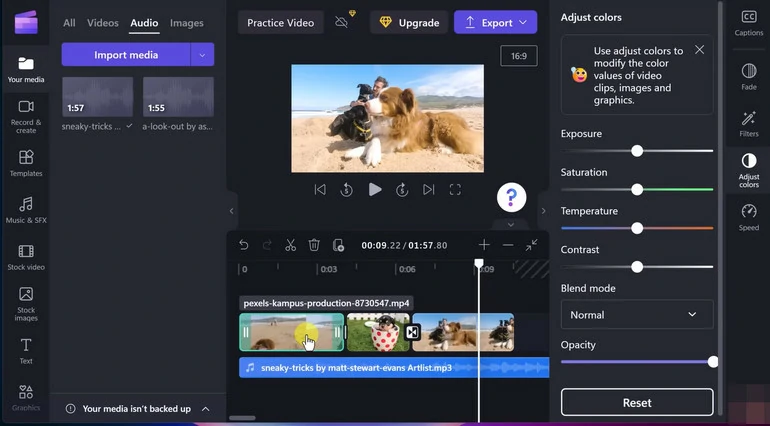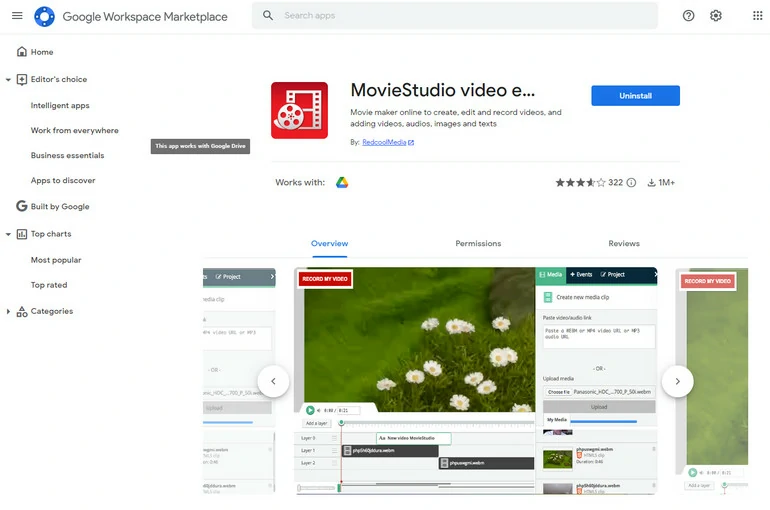この投稿を確認して、市場で最も優れたGoogleドライブ動画エディターを手に入れましょう。この公正なリストは、何千回もの試験と比較に基づいています。どれも自由に使用でき、Googleドライブ動画を編集してください。
Googleドライブは動画をバックアップしてアクセスする安全な場所です。残念ながら、組み込みの 編集ツール は配置されていません。Googleドライブ動画を編集するには、第三者サービスに頼る必要があります。
以下では、各Googleドライブ動画エディターの利点と欠点を紹介します。では、はじめましょう!
見逃せない:大きなビデオをリンクにする>
無料で使える動画テンプレート
私の生活の一日ブイログ
家族の瞬間コラージュスライドショー
FlexClip-制限無しのGoogleドライブ動画エディター FlexClip はGoogleドライブ動画を編集するために必要なすべてです。Googleドライブアカウントにサインインし、以前にバックアップしたすべての写真と動画にアクセスし、数分で編集を開始できます。編集が完了したら、ワンクリックで動画を再びGoogleドライブに保存できます。
ここでは、FlexClipで Googleドライブ動画を編集する方法を説明します。
数回のクリックでトリミング、分割、クロップ、ズーム、
アスペクト比の変更 など、基本的な編集が行えます。シンプルなインターフェースにより、数多くの編集ツールで混乱することはありません。
要素、オーバーレイ、絵文字、GIFを追加してGoogleドライブ動画を豊かにしましょう。FlexClipのプロのデザイナーが設計したすべての要素とオーバーレイは、あらゆる種類の動画に適しており、完全にカスタマイズ可能です。絵文字とGIFはGIPHYから提供されています。
フィルターを追加 し、彩度、コントラスト、露出を変更して、Googleドライブ動画が違うように見えるにします。動画の表示を完全にコントロールできます。
動画の速度を変更し、
速度曲線 を設定して、完成したキーフレームのプロセスを経ずに素晴らしいものを作成できます。必要なのは速度曲線を調整するだけです。
Play: Keynote (Google I/O '18)
速度曲線機能
AI自動字幕 は、選択した言語と音声ソースに基づいて、自動的に字幕を追加します。AIテキスト読み上げツールは、高い精度で自然な音声を動画にオーバーレイします。AI画像生成は、入力したプロンプトに基づいて、正確に必要な画像を生成できます。さらに多くのAI機能がFlexClipで待っています。
Play: Keynote (Google I/O '18)
AIツール概要
数百万枚の写真、動画、音楽を備えたメディアライブラリーがあります。これらはすべて著作権フリーで使用できます。著作権の問題を心配せずに、さまざまな動画コンテンツを作成できます。
FlexClipでGoogleドライブ動画を編集する方法
ステップ1
FlexClipの編集ページに入るには、「ビデオを作る」ボタンをクリックします。また、FlexClipの動画テンプレートページを確認し、編集したい無料動画テンプレートをいくつか選択することもできます。
ステップ2
「メディア」セクションに移動します。ローカルファイルの横にある3つの水平なドットをクリックし、Googleドライブを選択します。プロンプトに従ってGoogleドライブに連携し、FlexClipがGoogleドライブコンテンツにアクセスして編集できるように設定しています。あっという間に、すべての写真と動画がメディアセクションに表示されます。
GoogleドライブをFlexClipにリンクする
ステップ3
マウスを写真や動画の上に重ね、「シーンとして追加」オプションをクリックします。これにより、写真と動画がタイムラインに追加されます。
タイムラインにビデオを適用する
ステップ4
動画を編集します。FlexClipには即座に利用できる多くの動画編集ツールが用意されています。スライダーをドラッグすると、動画をトリミングできます。「スプリット」のアイコンをクリックすると、動画を分割できます。動画を複製または削除することもできます。
「テキスト」アイコンに移動すると、動画にテキスト、タイトル、ロワーサードを追加できます。単なる静止したテキストだけでなく、ダイナミックなテキストも動画に追加できます。
動画や写真を編集するには、プレビュー画面の上のオプションに移動します。フィルターを追加したり、彩度やコントラストを調整したり、動画の速度を変更したりできます。
Play: Keynote (Google I/O '18)
FlexClipでGoogleドライブ動画を編集する
ステップ5
「エクスポート」をクリックします。そうすると、ダウンロードページに移動します。「Googleドライブ」アイコンをクリックして、動画を保存します。
編集した動画をGoogleドライブに保存する
ClipChamp-Windowsユーザー向けのGoogleドライブ動画エディター ClipChampは、Windows Movie Makerの代わりにWindowsのデフォルトの動画エディターになりました。Microsoft365に契約していれば、ClipChampのすべての機能を利用でき、透かしなしで1080Pまでの動画をダウンロードできます。同様に、ClipChampを使用してGoogleドライブから動画をアップロードして編集し、保存することができます。
以下はClipChampを薦める理由です。
動画音声から140以上の言語で正確な字幕を生成する自動字幕機能。
完璧なピッチ、スタイル、ペースで、君に代わりに何でも話すことができるテキスト読み上げツール。幅広い声の選択肢があります。
動画のアスペクト比を変更するために、枠線色を追加したり、ぼかし効果を加えたり、画面全体を埋めるためにトリミングしたりすることができます。
スピーカーコーチと一緒に録音する。ClipChampは君のペース、ピッチ、フィラーワードを追跡します。君はいつでもカメラの前でより良いスピーチをする方法を学ぶことができます。
ClipChamp概観
ClipChampでGoogleドライブ動画を編集する方法
ステップ1
ClipChampをコンピューターにインストールします。これはWindowsのデフォルトの動画エディターですが、Macユーザー向けにApp Storeでも利用可能です。今すぐ起動してください。
ステップ2
「メディアをインポート」ボタンの横にある矢印ボタンをクリックしてください。Google ドライブを選択します。プロンプトに従ってGoogleドライブのコンテンツに確認してください。サインアップし、アクセスを許可した後、すべてのGoogleドライブの動画と写真が左側に表示されます。
ステップ3
動画の編集を開始します。ClipChampの編集機能は、右側および左側のパネルにリストされています。ビデオ、写真、ダイナミックテキスト、図形、トランジションなどを動画に追加できます。さらに、フィルターを追加したり、特殊効果を適用したり、色を調整したり、動画の速度を変更したりすることができます。
ステップ4
編集が完了したら、「エクスポート」をクリックします。Googleドライブを選択して、編集した動画を保存します。
MovieStudio-優れたGoogleドライブ動画編集拡張機能 MovieStudioは、Google Workspaceで利用できる拡張機能です。ブラウザにインストールすると、簡単かつ有効的にすべての基本的な動画編集を行うことができます。
MovieStudioは次の動画編集ツールが含まれます:
画面録画を行う、或いは自身を録画してプロジェクトにインポートします。
タイムライン内の動画または音声をトリミング、スプリットします。
動画にテキストを入れ、異なる時間にテキストを表示するようにします。
Movie Studio概観
MovieStudioでGoogleドライブ動画を編集する方法
ステップ1
GoogleでMovieStudio動画メーカーを検索します。Google Workspace Marketplaceのページで「インストール」をクリックします。プロンプトに従ってGoogleドライブのコンテンツへのアクセスを許可します。
ステップ2
Googleドライブの写真や動画に切り替えます。それらの中の1つを右クリックし、「開く」> [MovieStudio]を選択します。そうするとMovieStudioの編集ページに移動できます。
ステップ3
動画を編集します。異なるレイヤーに動画を追加したり、トリミングしたり、音楽やテキストを追加したり、動画を録画したりすることができます。
ステップ4
「エクスポート」をクリックし、Googleドライブを選択します。これで動画が保存されます。
最後に
以上は異なるプラットフォームで使用できる3つの異なるGoogleドライブ動画エディターです。FlexClipはオンライン動画エディター、ClipChampはWindowsデスクトップで使用し、MovieStudioはGoogle Workspace Marketplaceの拡張機能です。これらはすべて、Googleドライブ動画の編集と関わり、あらゆるニーズを満たすことができます。
ところで、AIは動画編集分野において、止められないトレンドです。まだ開発中ではありますが、完全に発展するまで待つのは賢明ではありません。FlexClipのAIツール(AIテキスト読み上げ、AIスクリプト生成 、AI自動字幕など)を探索して、素早く動画を作成しましょう。
Elena
/
PearlMountain Limitedのメンバーです。動画編集のマニアであり、写真や動画、コツやアイデアをシェアすることを愛しています。