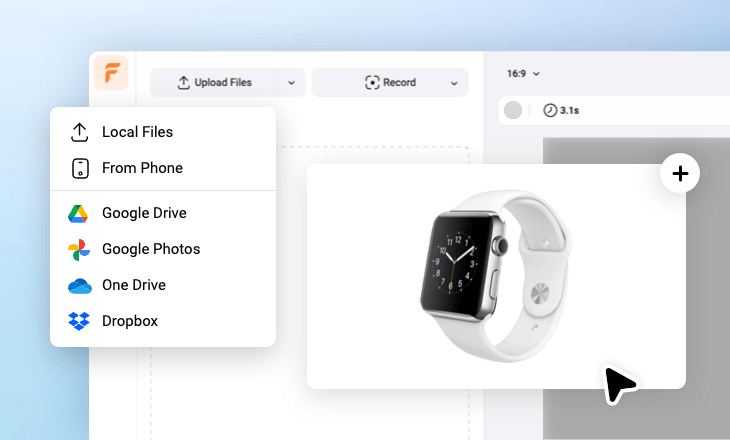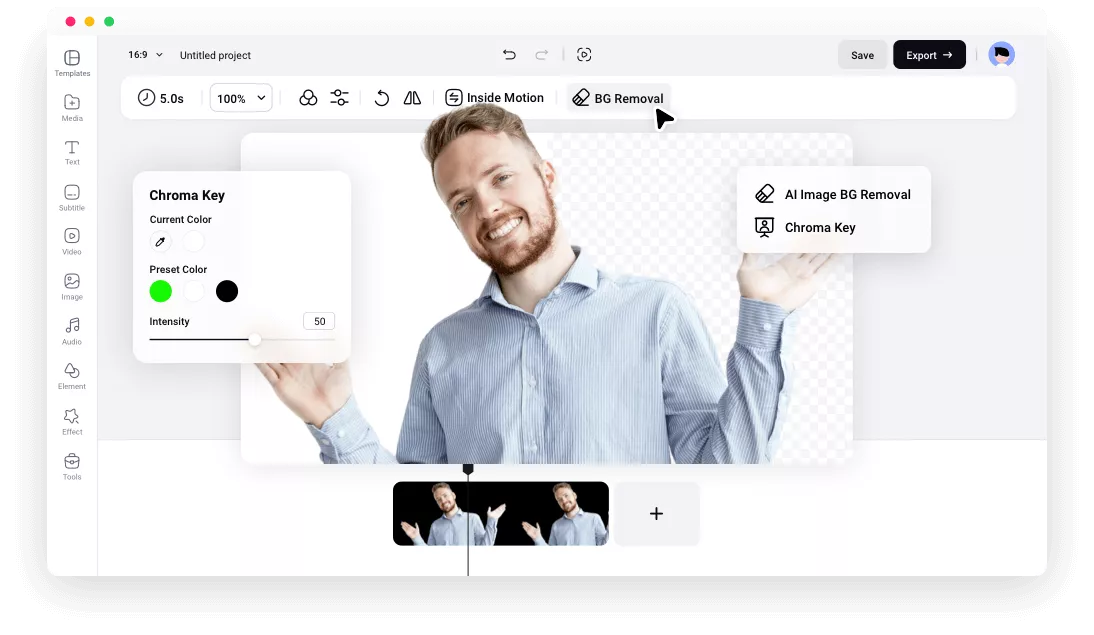Warum sollten Sie FlexClip wählen, um weißen Hintergrund aus Ihrem Bild zu entfernen?
Kompatibel mit mehreren Formaten
Egal, ob Ihre Bilder mit weißem Hintergrund im BMP-, GIF-, ICO-, WEBP-, PNG-, JPG- oder SVG-Format vorliegen, Sie können sie direkt in das FlexClip-Programm hochladen, um den weißen Hintergrund zu entfernen, ohne sie umständlich konvertieren zu müssen.
Schnelles Entfernen mit KI
Das von KI unterstützte Hintergrundentfernungsprogramm von FlexClip hilft Ihnen, den weißen Hintergrund nahtlos und mit glatten und sauberen Rändern zu entfernen.
100 % online
Entfernen Sie den weißen Hintergrund von Bildern in Sekundenschnelle direkt über Ihren Browser, ohne dass Sie eine Software herunterladen müssen.
please input title
Automatischer Hintergrundentferner für weiße Hintergründe
Verabschieden Sie sich von der komplizierten Entfernung eines weißen Hintergrunds in Photoshop. Mit dem KI-gesteuerten Tool von FlexClip können Sie jetzt mühelos und präzise weiße Hintergründe in Sekundenschnelle entfernen. Laden Sie einfach Ihr Bild hoch und FlexClip erkennt automatisch die Motive und wandelt den weißen Hintergrund in einen transparenten um.
Weißen Hintergrund jetzt entfernen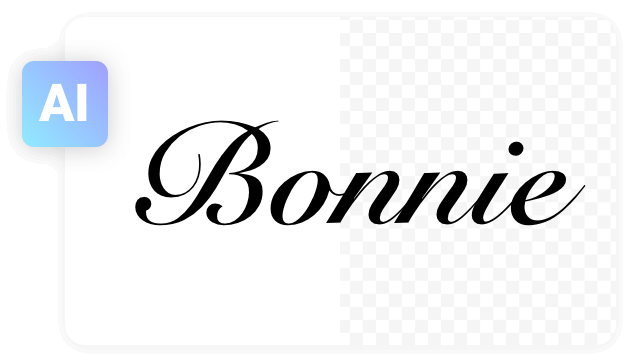
Weißen Hintergrund mit voller Kontrolle entfernen
Der Bildentferner von FlexClip kann automatisch das Motiv vom weißen Hintergrund trennen. Danach können Sie das eingebaute intelligente Werkzeug verwenden, um das ausgeschnittene Bild fein abzustimmen. Außerdem können Sie das Bild mit einem transparenten Hintergrund herunterladen oder Ihre kreative Reise mit dem umfangreichen FlexClip-Toolkit fortsetzen.
Weißer Hintergrund jetzt entfernen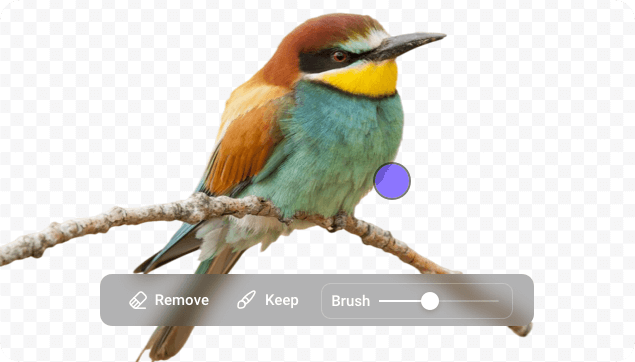
Ändern Sie den weißen Hintergrund in alles, was Sie möchten
Mit FlexClip können Sie nicht nur den weißen Hintergrund aus Bildern entfernen, sondern auch den Hintergrund ändern, um dem Foto einen neuen Look zu geben. Sie können aus verschiedenen voreingestellten Hintergründen wählen, sich auf den automatischen Bildhintergrundgenerator verlassen oder Ihren eigenen hochladen. Mit wenigen Klicks verwandeln Sie ein einfaches Bild in einen echten Hingucker.
Jetzt ausprobieren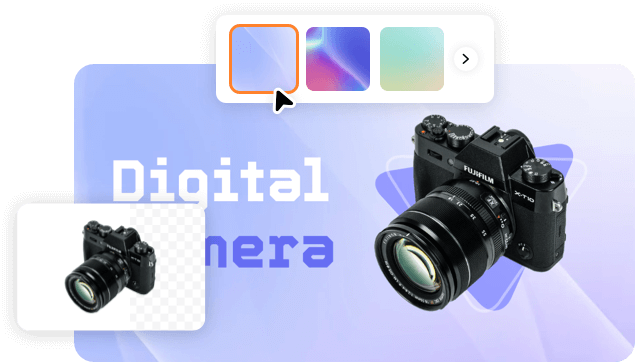
Laden Sie Ihr Bild in hoher Qualität herunter
Laden Sie das bearbeitete Bild mit transparentem Hintergrund sofort im PNG-Format herunter, ohne dass die Qualität darunter leidet.
Probieren Sie es jetzt aus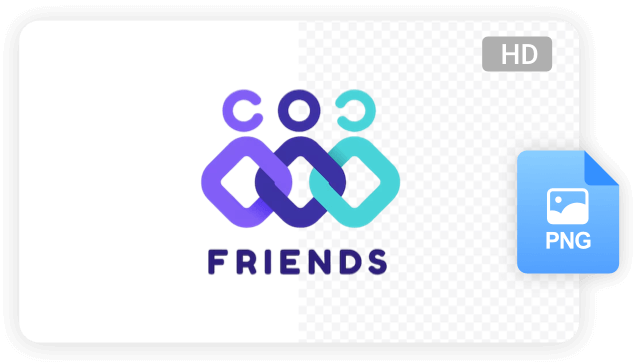
Wie entfernt man mit FlexClip einen weißen Hintergrund aus einem Bild?
- 1
Laden Sie Ihr Bild hoch
Laden Sie Bilder von Ihrem Computer, Handy oder Cloud-Speicher hoch und fügen Sie sie zur Timeline hinzu.
- 2
Entfernen Sie den weißen Hintergrund
Klicken Sie auf den Hintergrundentferner am oberen Rand des Bildschirms. Sowohl KI Hintergrundentferner als auch Chroma Key können Ihnen helfen, den weißen Hintergrund aus Ihrem Bild zu entfernen.
- 3
Bearbeitungen vornehmen und exportieren
Nach dem Entfernen können Sie mit praktischen Bearbeitungswerkzeugen die Ränder anpassen, den Hintergrund ändern, die Größe des Bildes ändern usw. Wenn Sie zufrieden sind, speichern Sie es als JPG-Bild auf Ihrem Computer.