Vous souhaitez fusionner les autres clips après avoir supprimé les parties indésirables ? Vous souhaitez fusionner des clips courts dans un fichier plus important ? Pour ce faire, vous devez savoir comment fusionner des vidéos.
Cet article couvre 5 fusions vidéo et vous montre comment fusionner des vidéos sur Windows 10. Vous pouvez choisir celui que vous préférez pour combiner des vidéos rapidement, et passons directement à celui-ci !
À ne pas manquer : Les meilleures assembleurs audio et vidéo gratuits en ligne/hors ligne à ne pas manquer>
Il existe de superbes modèles de vidéos :

La meilleure façon de fusionner des vidéos sous Windows 10
FlexClip vous permet de fusionner plusieurs vidéos sous Windows 10 sans perte de qualité et sans nécessiter de compétences d'édition en tant qu'éditeur vidéo tout-en-un. Le processus de combinaison des vidéos fonctionne sans problème : téléchargez vos séquences, faites-les glisser sur la ligne de temps et exportez la vidéo comme vous le souhaitez.
En outre, il dispose de tout ce dont vous avez besoin pour créer des vidéos remarquables : transitions, voix off, effets spéciaux et outils d'édition supplémentaires, vous permettant de réaliser des vidéos de qualité professionnelle en quelques secondes. Suivez les étapes ci-dessous pour savoir comment utiliser FlexClip pour fusionner des vidéos sur Windows 10.
Tutoriel rapide sur la création de vidéos en ligne avec FlexClip
Comment combiner des vidéos dans Windows 10 avec FlexClip :
Étape 1 : Télécharger vos images
FlexClip propose trois solutions pour obtenir des fichiers multimédias : l'importation à partir de fichiers locaux, le transfert de vidéos depuis votre téléphone via un code QR, ou l'enregistrement instantané d'une vidéo. Choisissez votre méthode préférée et importez des clips.
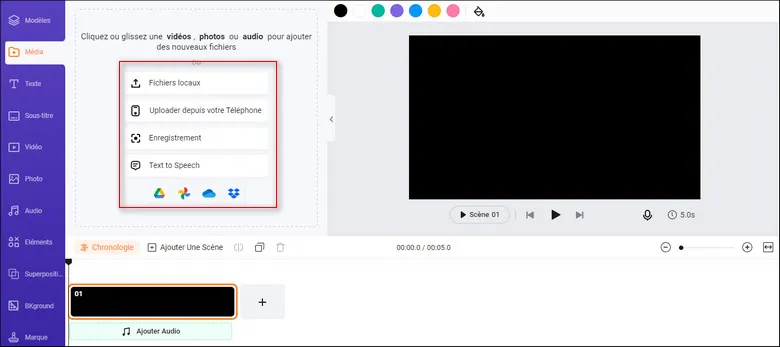
Importer des vidéos dans FlexClip
Étape 2 : Personnaliser les clip
Faites glisser les clips sur la ligne de temps et organisez la séquence en fonction de vos besoins. Pour rendre la vidéo plus homogène, vous pouvez ajouter des transitions entre deux scènes.
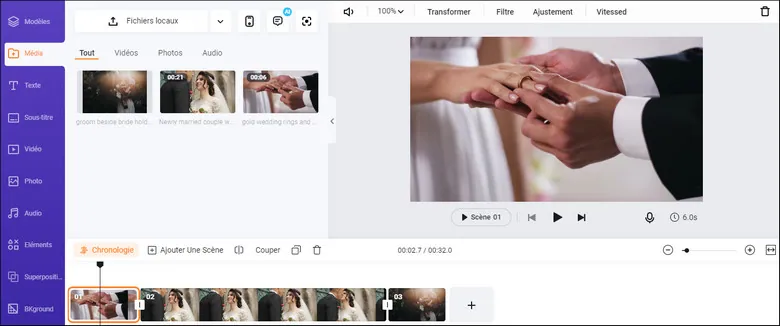
Personnaliser les clips
Étape 3 : Exporter la vidéo
Une fois l'édition terminée, cliquez sur le bouton Exporter pour choisir la résolution vidéo et l'emplacement de stockage de votre vidéo.
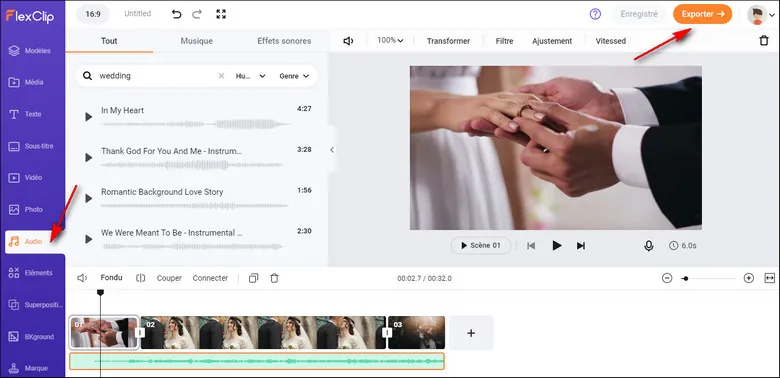
Exporter la vidéo vers votre appareil
Caractéristiques :
Inconvénients :
L'option innée pour fusionner des vidéos sur Windows 10
Si vous utilisez Windows 10, vous devez être familier avec l'application Photos. Dans la plupart des cas, elle sert d'outil pour rassembler et naviguer des photos. Cependant, il y a beaucoup plus de choses que vous pouvez faire avec l'application Photos pour l'édition de vidéos.
L'éditeur de Photos n'est pas crédible, mais il peut prendre en charge des modifications légères telles que rogner, filtrer et assembler des vidéos si vous ne souhaitez pas aller plus loin. Voyons comment il fonctionne pour fusionner des vidéos.
Comment assembler des vidéos sur Windows 10 avec l'application Photos
Étape 1 : Ouvrir Photos et importer des vidéos
Ouvrez l'application Photos et démarrez un nouveau projet en cliquant sur l'option Nouveau projet vidéo avec musique dans le menu supérieur. Ensuite, allez dans le dossier et ajoutez les fichiers que vous souhaitez compiler.
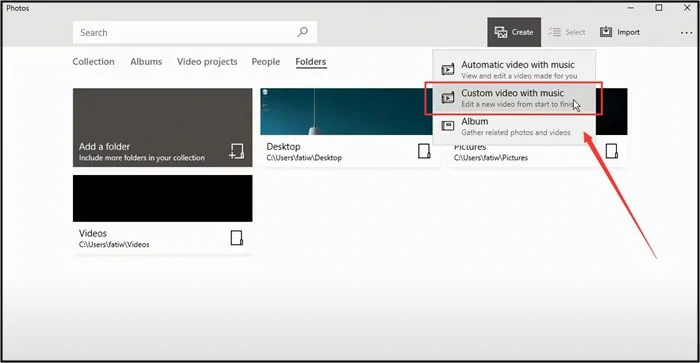
Importer des vidéos dans l'application Photos
Étape 2 : Organiser la séquence et procéder à des ajustements
Faites glisser et déposez les clips dans le bon ordre. Utilisez l'outil d'amélioration pour peaufiner vos vidéos si vous le souhaitez.
Étape 3 : Terminer et exporter
Une fois l'édition terminée, il est temps d'exporter les vidéos. Appuyez sur l'icône Exporter la vidéo et sélectionnez la qualité de votre vidéo.
Caractéristiques :
Inconvénients :
Une application intégrée pour fusionner des vidéos en une seule sur Windows 10
Windows Media Player est un autre avantage pour les utilisateurs de Windows pour lire des vidéos et éditer des vidéos. Il est dommage que vous ne puissiez pas utiliser ce programme pour combiner ou fusionner des vidéos. Heureusement, avec l'aide de Windows Media Joiner, l'assemblage gratuit de vidéos devient possible sur les ordinateurs basés sur Windows. Suivez les étapes pour fusionner des vidéos avec cet outil.
Étapes pour combiner des vidéos avec le lecteur Windows Media :
Étape 1 : Télécharger Windows Media Joiner et créer un nouveau projet
Téléchargez Windows Media Joiner et terminez l'installation. Ensuite, sélectionnez l'option Ajouter un fichier dans le menu Fichier pour importer les fichiers vidéo que vous souhaitez combiner.
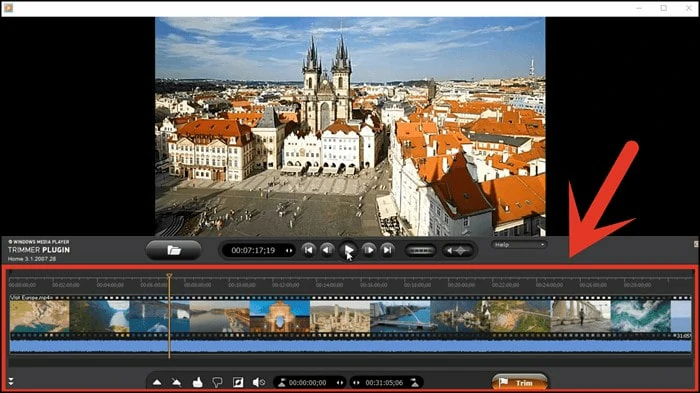
Fusionner une vidéo avec Windows Media Joiner
Étape 2 : Nommer le projet et combiner les vidéos
Donnez un nom à votre projet pour le retrouver plus facilement et cliquez sur le bouton Combiner pour lancer le processus de fusion.
Étape 3 : Sauvegarde et prévisualisation
Attendez que le résultat soit enregistré sur votre ordinateur. Une fois que Windows Media Joiner s'est connecté à vos vidéos, vous pouvez ouvrir la vidéo dans Windows Media Player pour la prévisualiser.
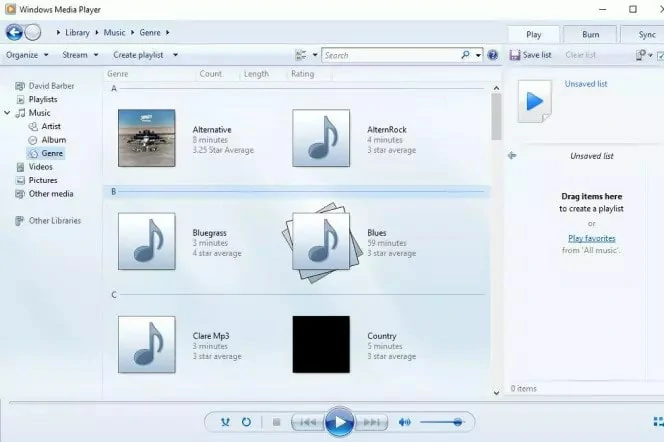
Regarder la vidéo avec Windows Media Player
Caractéristiques :
Inconvénients :
Un programme populaire pour combiner des vidéos dans Windows 10
VLC Media Player est un lecteur multimédia et un éditeur open-source qui permet de convertir et d'assembler des vidéos. Grâce à sa flexibilité, il est considéré comme le raccourci permettant d'ajouter deux fichiers vidéo, ou plusieurs fichiers courts, en une seule vidéo. Vous pouvez utiliser VLC pour fusionner des vidéos et les lire dans la même application.
Mais sachez que seuls les fichiers du même format vidéo peuvent être combinés dans VLC. En d'autres termes, si vous souhaitez mélanger un fichier MP4 avec un fichier MOV, vous devez effectuer une conversion au préalable ou chercher à utiliser d'autres outils.
Étapes à suivre pour fusionner des vidéos dans VLC :
Étape 1 : Télécharger et installer VLC
Téléchargez et installez VLC Media Player sur vos appareils Windows 10
Étape 2 : Ajouter des fichiers et les convertir
Ouvrez VLC Media Player, naviguez dans la section Ouvrir plusieurs fichiers et sélectionnez les fichiers que vous souhaitez fusionner. Appuyez ensuite sur le bouton Convertir/Enregistrer et cliquez sur l'option Convertir dans le menu déroulant.
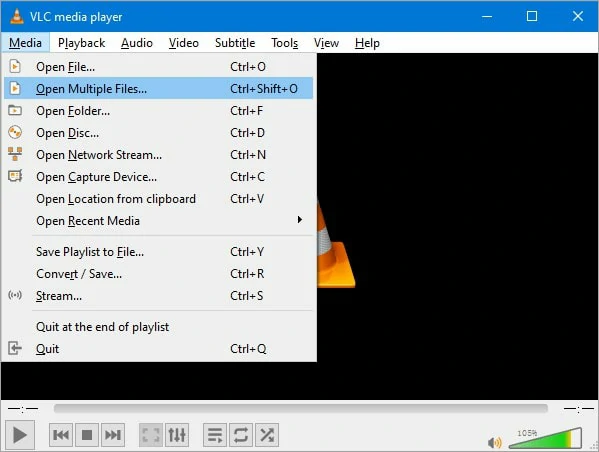
Ouvrir plusieurs fichiers dans VLC
Étape 3 : Enregistrer la vidéo
Appuyez sur Parcourir pour définir l'emplacement d'enregistrement des fichiers. Une fois la procédure terminée, vous trouverez la vidéo fusionnée dans le chemin d'accès au stockage.
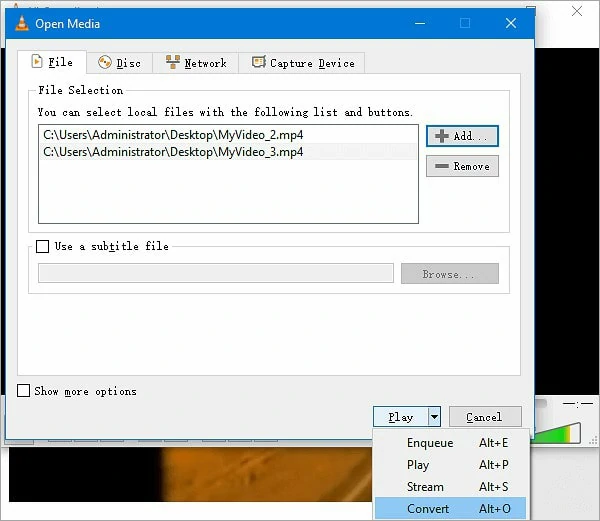
Effectuer un montage pour enregistrer la vidéo combinée
Caractéristiques :
Inconvénients :
Une application complète pour fusionner des vidéos sous Windows 10
Shotcut est un incroyable logiciel d'édition Windows qui vous donne un contrôle total sur l'édition. Avec l'aide de Shotcut, la fusion de vidéos devient un jeu d'enfant car il vous permet de combiner des vidéos en quelques minutes et de peaufiner des vidéos en ajoutant des transitions, des calques et bien plus encore.
Bien qu'il s'agisse d'un outil gratuit, il est doté de nombreuses fonctionnalités premium. La courbe d'apprentissage est donc un peu plus raide pour les débutants.
Étapes pour combiner des vidéos avec Shotcut :
Étape 1 : Télécharger Shotcut sur votre appareil
Assurez-vous que Shotcut fonctionne sur votre appareil Windows 10. Si ce n'est pas le cas, téléchargez-le d'abord.
Étape 2 : Importer des fichiers vidéo
Cliquez sur Fichier > Ouvrir les fichiers et sélectionnez le fichier vidéo que vous souhaitez ajouter. Faites-le ensuite glisser sur la ligne de temps. Pour ajouter une autre vidéo, répétez l'opération jusqu'à ce que vous ayez importé tous les fichiers.
Remarque : le bord de la deuxième vidéo que vous ajoutez doit s'aligner sur le premier clip.
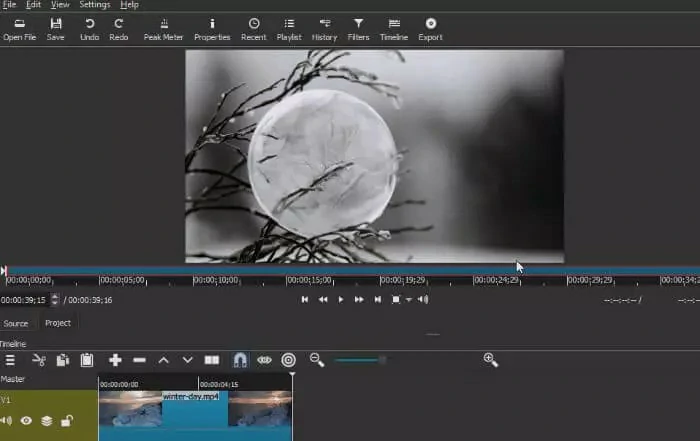
Importer des fichiers vidéo dans Shotcut
Étape 3 : Fusionner et enregistrer
Vous pouvez modifier les paramètres du fichier tels que la résolution vidéo, la fréquence d'images et le rapport hauteur/largeur dans le panneau Fichier. Pour enregistrer le fichier, cliquez sur le bouton Exporter le fichier.
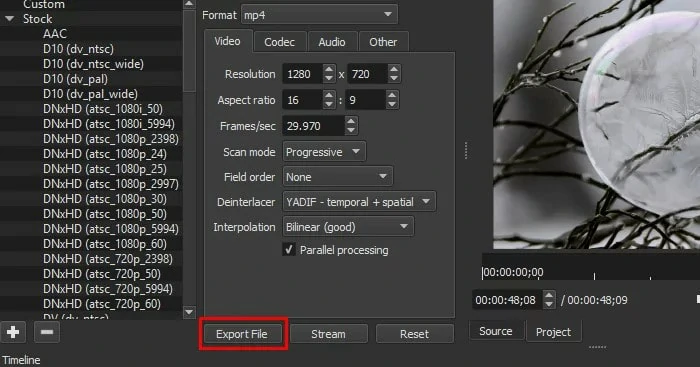
Exporter la vidéo fusionnée dans Shotcut
Caractéristiques :
Inconvénients :
En résumé
Fusionner des vidéos dans Windows 10 est facile avec l'éditeur approprié. Ce tutoriel couvre 5 applications gratuites pour vous aider à combiner des vidéos avec une grande facilité sur vos appareils Windows 10. Compte tenu des facteurs de fonctionnalité et de convivialité, nous vous recommandons vivement d'essayer FlexClip. Prenez votre décision et commencez à fusionner des vidéos dès maintenant !


