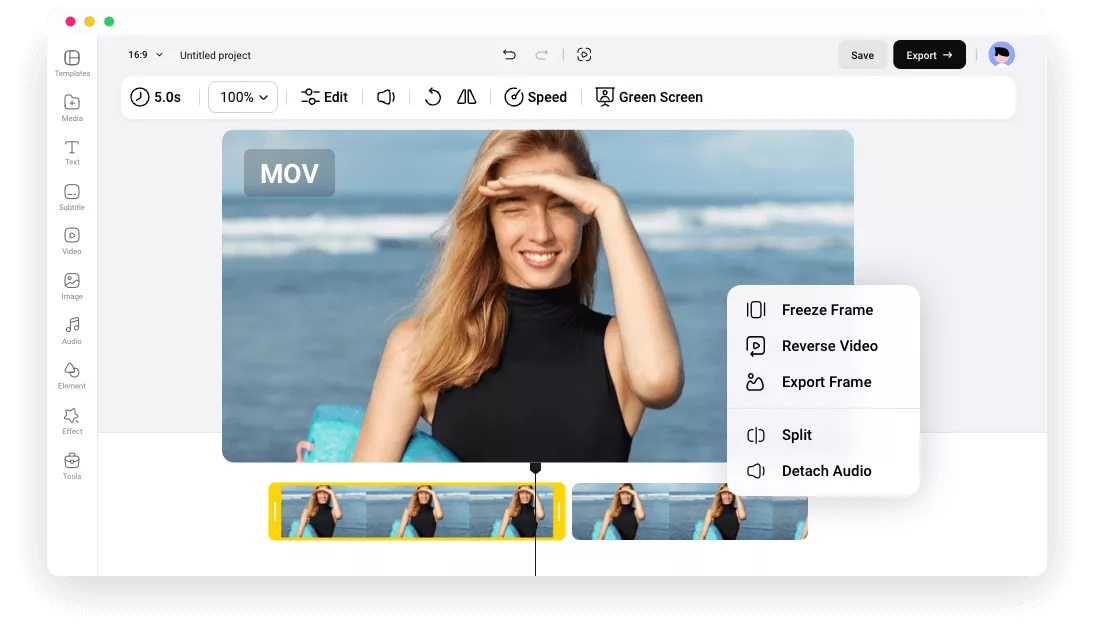強大無比的線上MOV編輯工具
使用簡單
FlexClip擁有最直觀的介面。點擊工程裏任何資源,可使用的工具就會出現在預覽窗口上方,而資源則位於左側菜單。您始終可以找到編輯MOV影片所需要的功能。
4K超高清影片輸出
無論您對影片做了什麼編輯,FlexClip都會保持影片畫質。最高可支持4K解析度MOV影片輸出。
資訊安全
每個影片都值得保護。FlexClip使用一流的資訊保護技術,來確保沒有任何人或者三方可以訪問您的專案。
please input title
集所有編輯功能於一身
在簡單好操作的時間線上對影片進行裁剪。將多個影片用轉場很自然的組合在一起。在一個場景上疊加多個影片來創建影片拼貼。添加濾鏡,動畫,或者做色彩校正。總之,在FlexClip上,您可以對MOV影片做任何編輯。
立即編輯MOV影片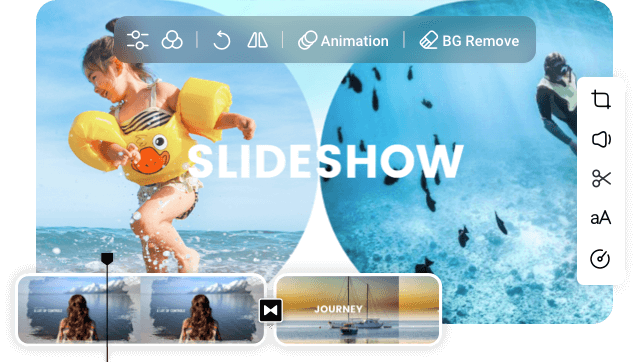
使用AI的力量
FlexClip的AI工具可以幫您更快完成MOV編輯任務。說幾個最受歡迎的工具。AI文字轉語音工具提供諸多聲音,生成最動聽的旁白。AI背景去除工具可以幫助去除圖片背景,無需人工描邊。
立即編輯MOV影片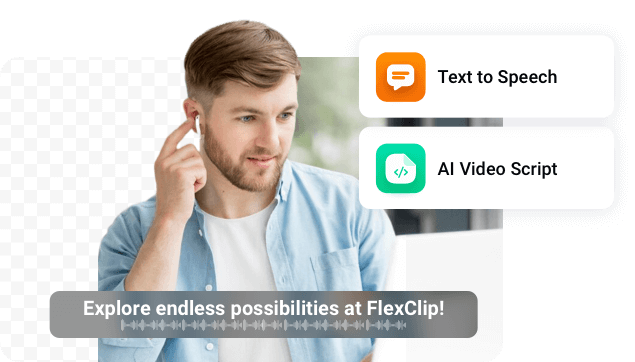
和他人一起享受編輯的樂趣
FlexClip是一款可與他人協作的影片編輯工具。您可以創建一個小組,邀請任意數量的人,並按照個人特點分配不一樣的工具。所以在FlexClip,每個人都知道自己的任務,輕鬆高效地製作出MOV大片。
立即編輯MOV影片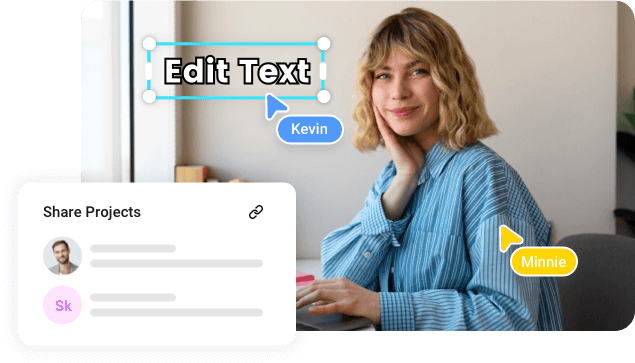
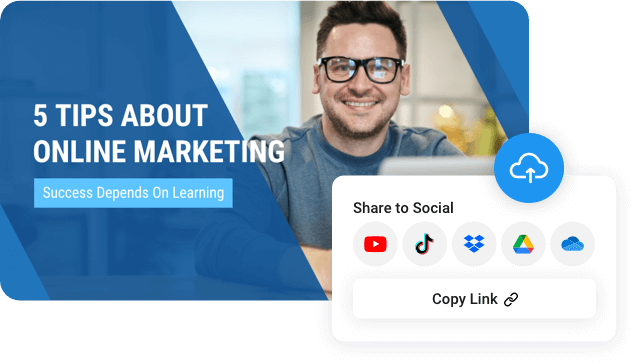
如何編輯MOV影片
- 1
上傳MOV影片
將本地檔夾的MOV影片直接拖拽至FlexClip的時間線。您還可以從移動設備或者雲伺服器導入MOV影片。
- 2
編輯您的MOV影片
使用FlexClip編輯影片非常容易。拖動滑塊,即可裁剪影片。單擊工程裏任何片段,所有可使用的功能都會浮現在預覽窗口上方。一鍵應用至影片。
- 3
導出/分享
對編輯的MOV影片滿意後,點擊導出按鈕,將影片下載至本地檔夾。或者保存到雲伺服器,通過短鏈接分享影片,發佈至社交媒體。
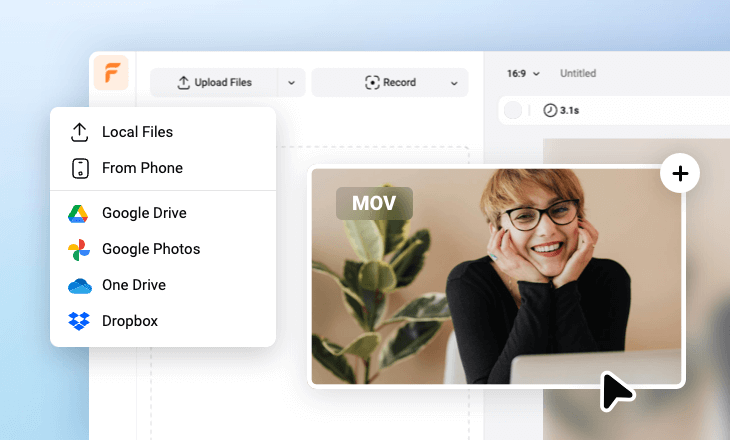
常見問題
哪些影片編輯器支持MOV格式?
大多數專業和消費級的影片編輯器都支持MOV格式,包括iMovie, Adobe Premiere Pro, FlexClip.
如何裁剪MOV影片?
要對MOV影片進行裁剪,需要將影片拖拽至時間線,然後拖動滑塊至您滿意的位置即可。
我可以將MOV格式影片轉換成MP4嗎?
將MOV轉化為MP4只是一項簡單的任務。找到FlexClip的格式轉換工具,上傳您的MOV影片,然後選擇MP4作為導出格式,並等待格式轉換過程完成。無需擔心影片品質。