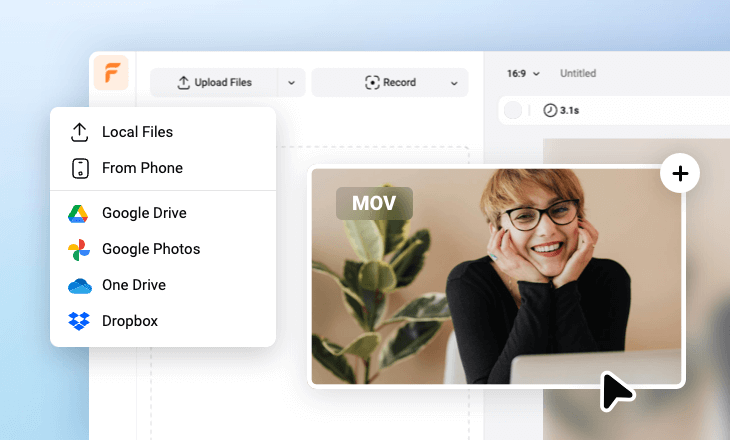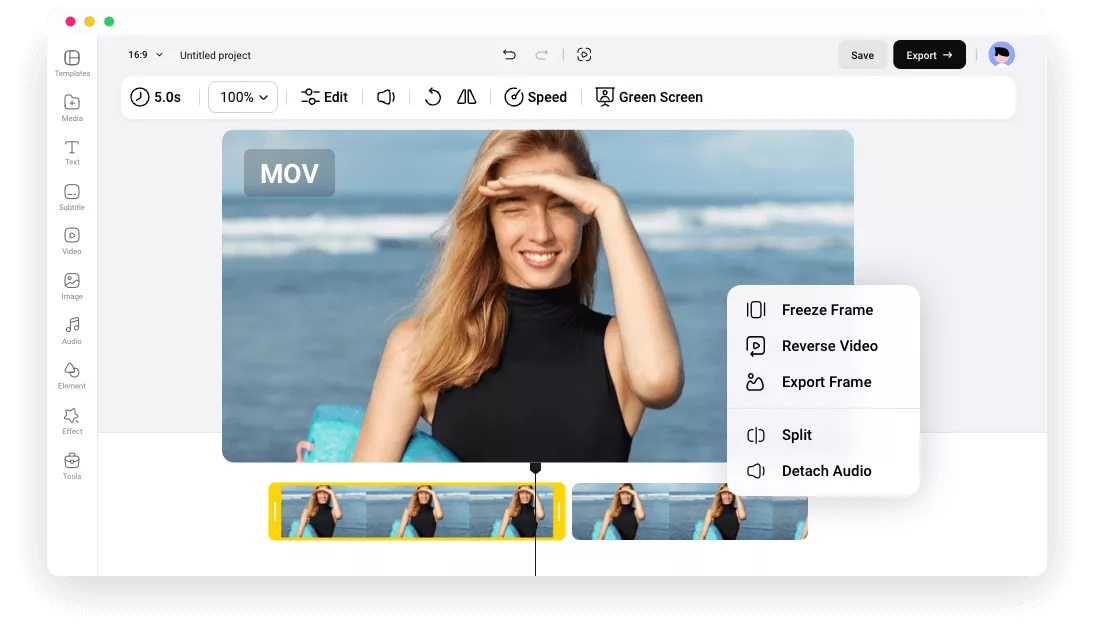唯一無二のオンラインMOV動画エディター
使いやすい
FlexClipの直感的なインターフェイスのおかげで、プレビューウィンドウ上部にあるツールや左側メニューのリソースから、MOV動画編集に必要なツールがすべて見つかれます。
4K画質
どんな編集を行っても、FlexClipは動画の品質を最大限に維持します。最大で4K解像度までエクスポートできます。
安全性が高い
すべての動画にはデータ安全が必要です。FlexClipはデータ保護とデータセキュリティを優先し、プロジェクトを不正なアクセスやデータの破損から守ります。
please input title
必要なすべての編集ツールがここに用意されている
直観的なタイムラインで動画を正確にトリミングできます。自然なトランジションで複数のクリップを組み合わせることができます。複数の動画をオーバーレイしてコラージュを作ったり、動画をクロップしたり、フィルターやアニメーションを追加したり、色補正したりと、FlexClipでは動画編集のすべてを実現できます。
MOV動画を編集する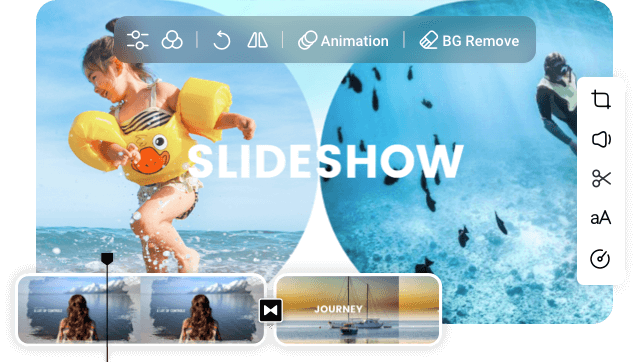
AI搭載の動画エディター
FlexClipのAIツールを使えば、動画制作の速度をレベルアップできます。最も人気のツールとしては、AIスクリプト生成ツールで最適な動画用スクリプトを生成したり、AIテキスト読み上げツールで好きな声とアクセント持つリアルなAI音声を生成したり、AI背景除去ツールで面倒な手作業なしに瞬時に背景を削除したりできます。
MOV動画を編集する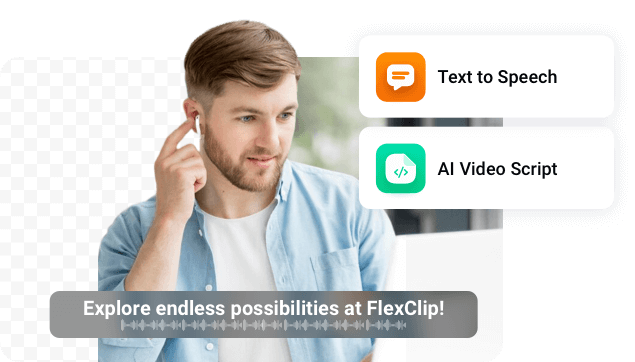
他人と協力して作業する
チームを作成して、他のユーザーを MOV動画編集に招待してみませんか? FlexClipは共同編集ソフトウェアとして使えます。グループを作成し、好きなだけユーザーを招待して、メンバーに異なるミッションを配布することができます。FlexClipでは、チームメンバー全員が自分の役目を理解し、素晴らしいMOV動画を作ることができます。
MOV動画を編集する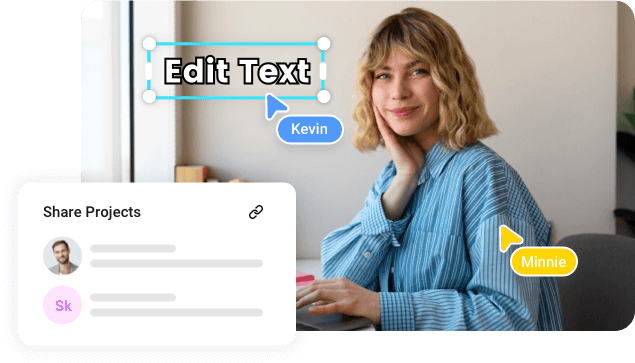
便利な動画共有
ローカルフォルダにエクスポートするだけでなく、FlexClipではクラウドサービスに動画を保存したり、短縮リンクで共有したり、YouTubeやTikTokに直接アップロードすることもできます。
MOV動画を編集する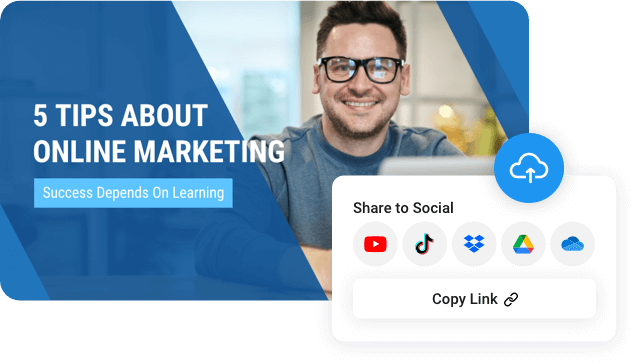
FlexClipでのMOV動画の作り方は?
- 1
MOV動画をアップロード
ローカルフォルダのMOV動画をFlexClipにドラッグ&ドロップで直接インポートできます。モバイル端末やクラウドサービスからMOV動画をインポートすることもできます。
- 2
MOV動画を編集
MOV動画の編集は直感的です。スライダーをドラッグすれば動画をトリミングできます。ビデオクリップをクリックすると、クロップ、フィルター、色補正などのツールがプレビューウィンドウ上部に表示されるので、ワンクリックで変更を適用できます。
- 3
エクスポートと共有
プロジェクト編集が完了したら、「エクスポート」ボタンを押して動画をローカルフォルダにダウンロードできます。また、クラウドサービスに保存したり、短縮リンクで共有したり、ソーシャルメディアに投稿したりすることもできます。